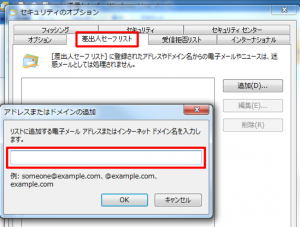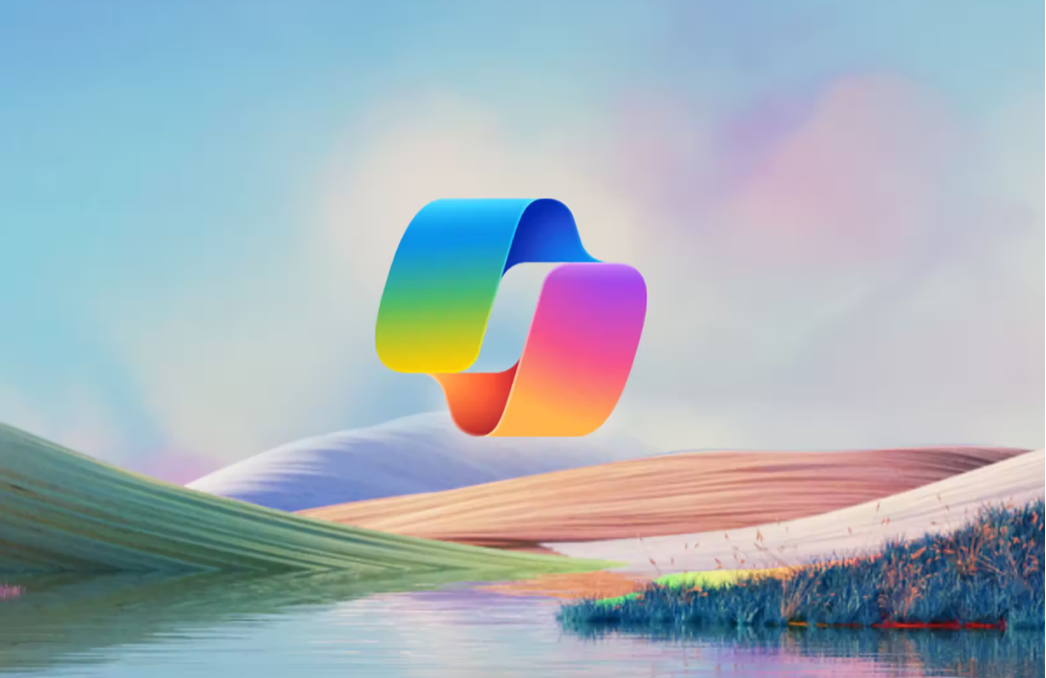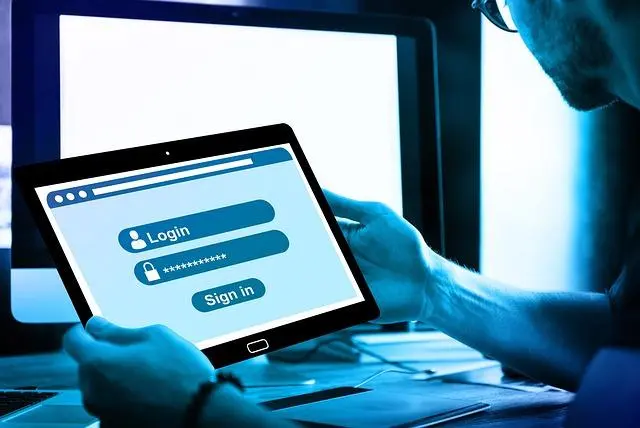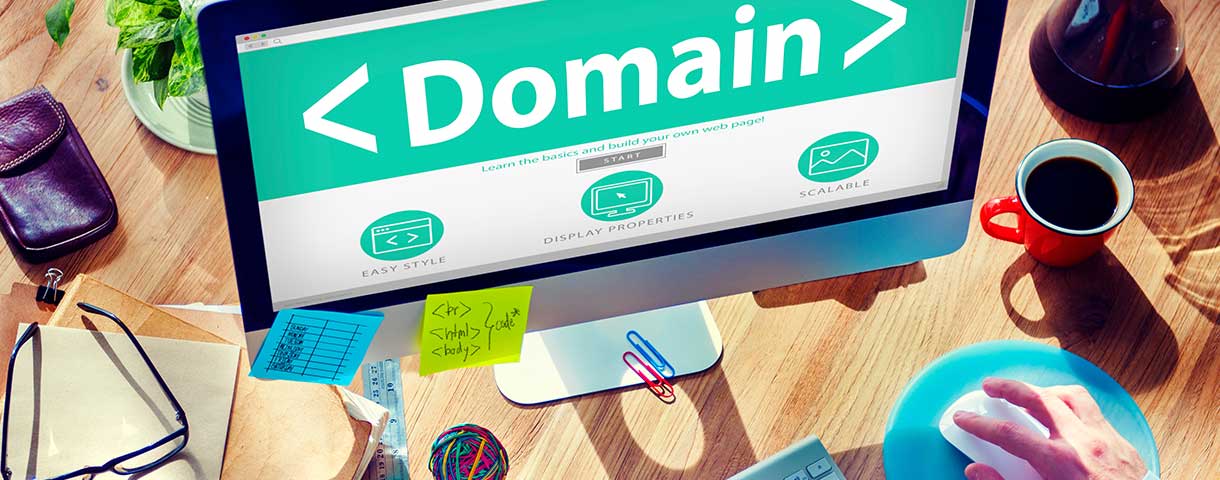前回の記事に続いてメールソフトでのスパム対策について紹介致します。
2.メールソフトのスパム対策
パソコンのメーラー(メールを送受信するソフト)を使っている場合、使っているメールのサービスによってサーバー側のスパム対策はまちまちです。またメールのサービスは非常に多くの種類があるため、数種類しかない携帯キャリアとはちがい、それぞれを個別で解説することは大変です。よってここでは、サーバーをすり抜けてくるスパムに対し、ソフト側の設定でスパム対策をしていくケースを想定し、多くのWindowsパソコンに初期搭載されている、「Windows Liveメール」のスパム対策を解説します。
2-1.迷惑メールフィルタの設定
受信するすべてのメールにフィルタをかけて、スパムと判断されるものを迷惑メールフォルダに隔離します。フィルタは学習機能を備えているので、使うほどに判別精度が上がっていきます。
Windows Liveメールを起動し、左上のメニューボタンをクリック、【オプション】→【セキュリティのオプション】へ。
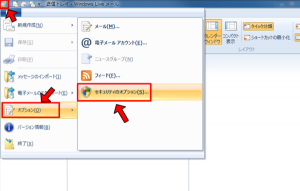
2.【オプション】タブを選び、迷惑メールの処理レベルを変更して【OK】をクリックします。
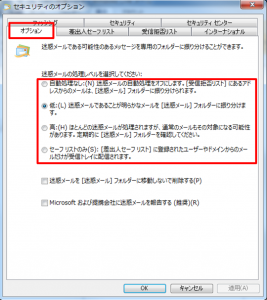
3.4段階の処理レベルを選択できます。
“【自動処理なし】 受信拒否リストに登録されているメールを、迷惑メールフォルダに隔離します。フィルタは使いません。
【低】 明らかな迷惑メールのみ処理。迷惑メールがそのまま届くことも多いですが、問題のないメールが迷惑メール扱いされることも少ない設定です。
【高】 迷惑メールの疑いがあるものを、積極的にフィルタリングします。低より迷惑メールが届かなくなりますが、かわりに問題のないメールが迷惑メール判定を受けるケースも増えます。
【セーフリストのみ】 「差出人セーフリスト」に登録されたメールのみ受信する設定です。”
2-2.メールの受信や拒否を手動設定する
受信ボックスや迷惑メール内のメール本文の件名を右クリック、【迷惑メール】の上にカーソルを置くと、迷惑メール処理のメニューを実行できます。
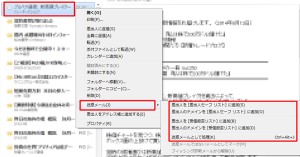
●差出人を[差出人をセーフリスト]に追加
そのメールの差出人は、以後迷惑メール処理されなくなります。
●差出人のドメインを[差出人セーフ リスト]に追加
そのメールのドメインは、以後迷惑メール処理されなくなります。
この処理は「4-2-1.迷惑メールフィルタを設定する」の、フィルタレベル【高】との組み合わせがオススメです。
●差出人を[受信拒否リスト]に追加
そのメールの差出人は、以後迷惑メールとして処理されます。
●差出人のドメインを[受信拒否リスト]に追加
そのメールのドメインは、以後迷惑メールとして処理されます。
この処理は「4-2-1.迷惑メールフィルタを設定する」の、フィルタレベル【低】と相性が良いです。
●迷惑メールとして処理
そのメールをワンクリックで迷惑メールフォルダに隔離します。ただし受信拒否リストには登録されません。
2-3.重要な送信先はセーフリストに
迷惑メールフィルタの【高】は高い確率で迷惑メールを隔離しますが、かわりに問題ないメールまでもスパム扱いしてしまう懸念があります。こういう場合、差出人セーフリストを利用しましょう。あらかじめリストに登録しておくことで、重要なメールがスパム処理されなくなります。
左上のメニューボタンをクリック、【オプション】→【セキュリティのオプション】へ。
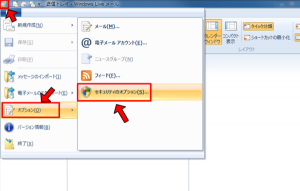
2.【差出人セーフリスト】タブをクリックし、リストにメールアドレスを追加。