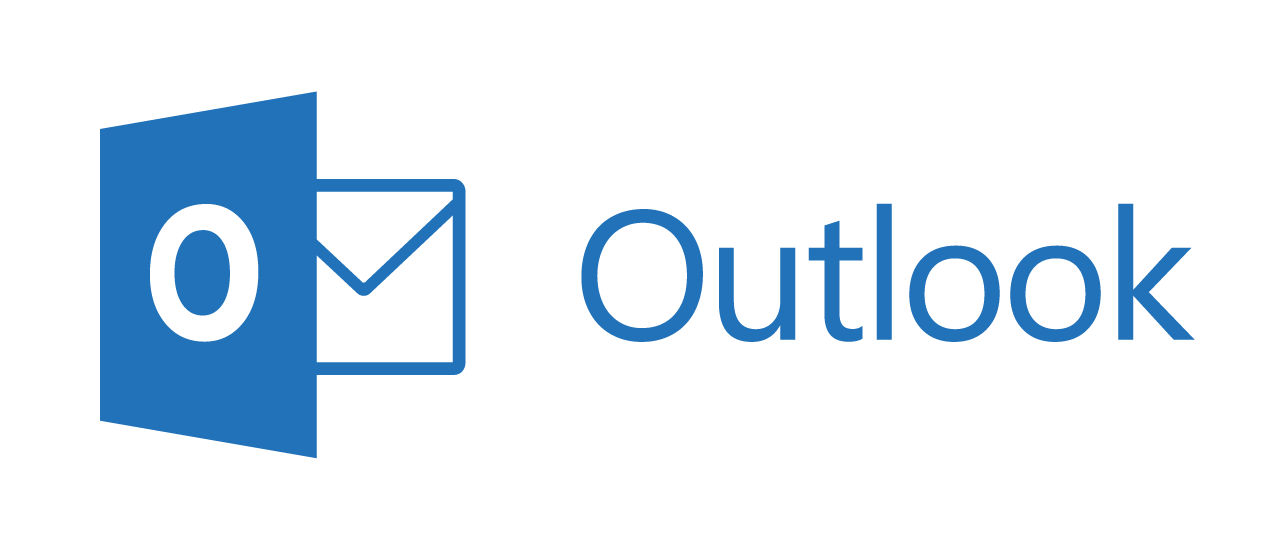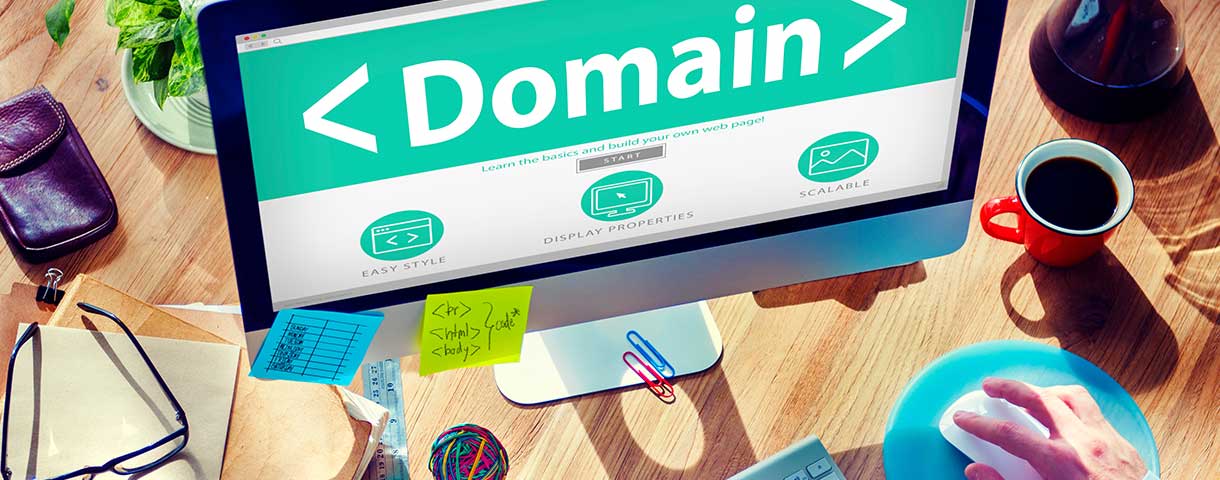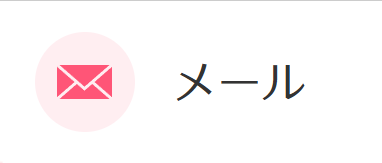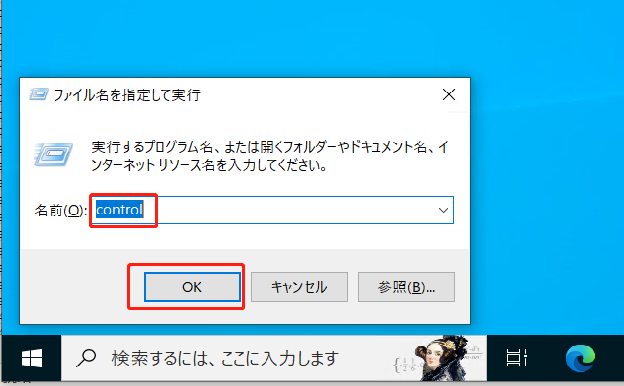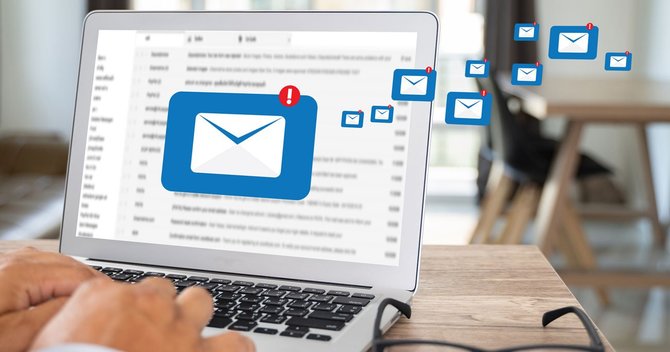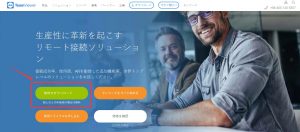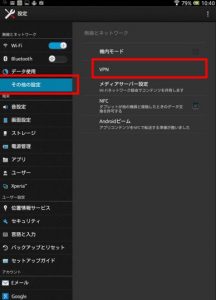Outlook 2010 設定
1. Outlook 2010を起動します。
2. Outlook 2010を初めて起動すると、自動的に「スタートアップウィザード」が起動します。
[ 次へ ] ボタンをクリックします。
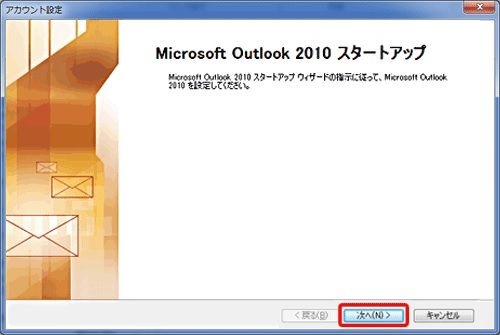
※ スタートアップウィザードは、初めてOutlookを起動した場合のみ表示されます。
スタートアップが表示されない場合は、以下の方法で画面を開いてください。
2-1.[ファイル]→[情報]→[アカウントの追加]の順にクリックします。
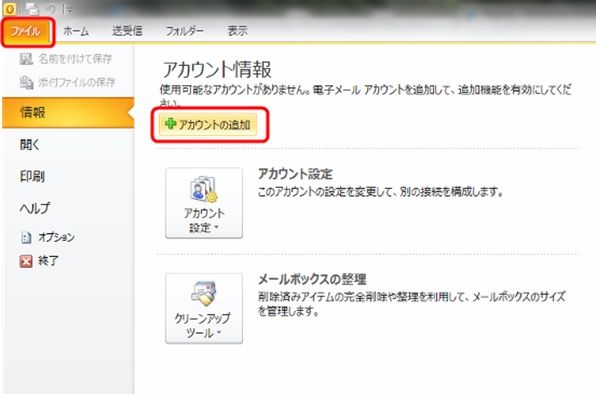
2-2.「電子メールアカウント」画面で[新規]をクリックします。
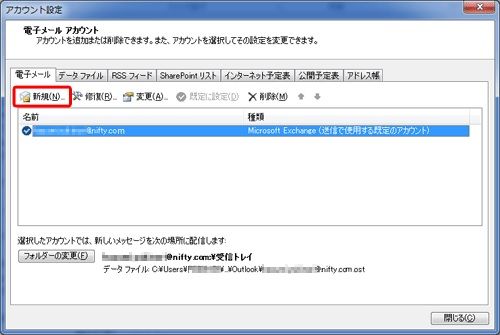
3.[自分で電子メールやその他のサービスを使うための設定をする(手動設定)]にチェックを入れ、[次へ]をクリックします。
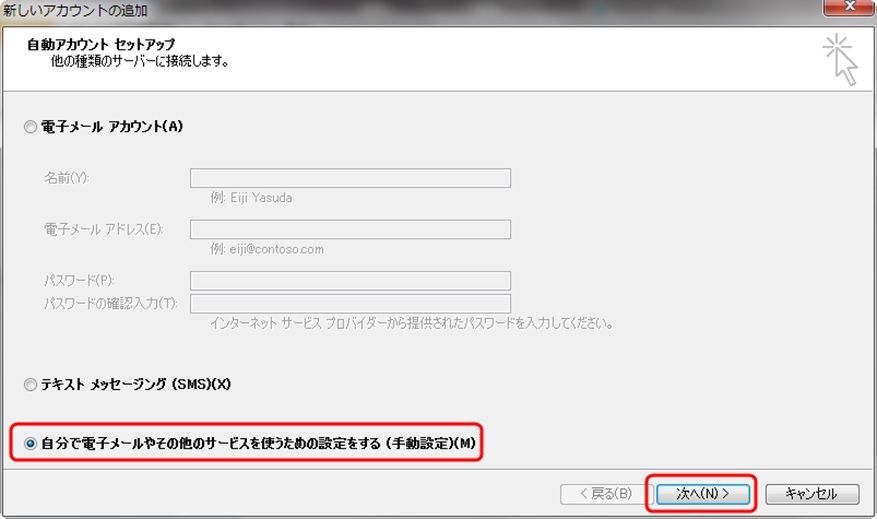
4. 「インターネット電子メール」を選択し、 「次へ」ボタンをクリックします。
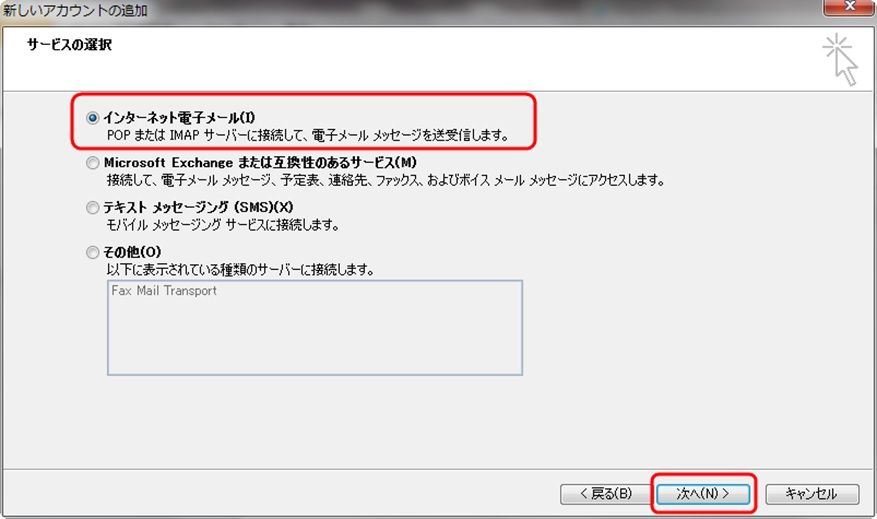
5. 電子メールアカウント情報を設定します。
>【インターネット電子メール設定】が表示されます。各項目にアカウント情報を記入してください。
>確認が終わりましたら[詳細設定]ボタンをクリックします。
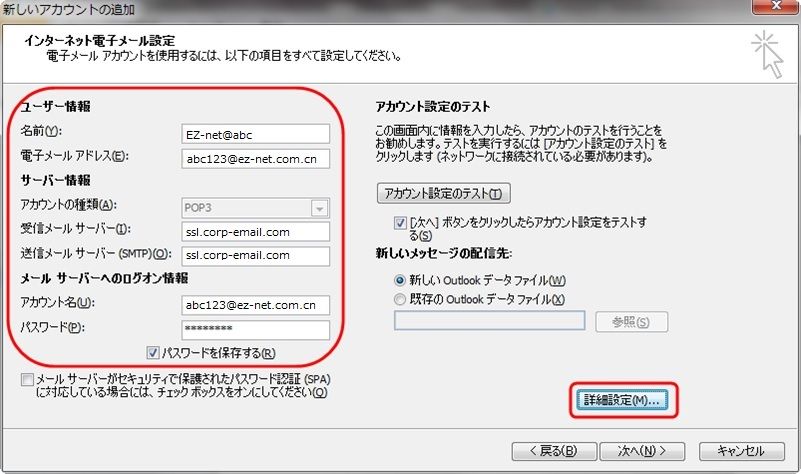
※以下を参考に入力してください。
| 名前 | 差出人として表示する名前を入力します。 ※ ここで入力した名前は、メールを送信した際に「送信者名」として相手に通知されます。 |
|---|---|
| 電子メールアドレス | メールアドレスを入力します。 (例:abc12345@ez-net.com.cn) |
| アカウントの種類 | POP3 |
| 受信メールサーバー | ssl.corp-email.com |
|
送信メールサーバー(SMTP) |
ssl.corp-email.com |
| アカウント名 | メールアカウント(メールアドレス)を半角で入力します。 |
| パスワード |
メールパスワード(文字は * で表示されます) |
|
パスワードを保存する |
任意でチェックを入れます。 |
|
名前 |
差出人として表示する名前を入力します。 |
|---|---|
|
電子メールアドレス |
メールアドレスを入力します。 |
|
アカウントの種類 |
POP3 |
|
受信メールサーバー |
ssl.corp-email.com |
|
送信メールサーバー(SMTP) |
ssl.corp-email.com |
|
アカウント名 |
メールアカウント(メールアドレス)を半角で入力します。 |
|
パスワード |
メールパスワード(文字は * で表示されます) |
|
パスワードを保存する |
任意でチェックを入れます。 |
メールアドレスを入力します。
(例:abc12345@ez-net.com.cn)
6. 「インターネット電子メール設定」の[送信サーバー]をクリックします。
>【送信サーバーは(SMTP)は認証が必要(O)】をチェックし、【受信メール サーバーと同じ設定を使用する(U)】を選択します。
>チェックを入れたら [詳細設定] タブをクリックします。
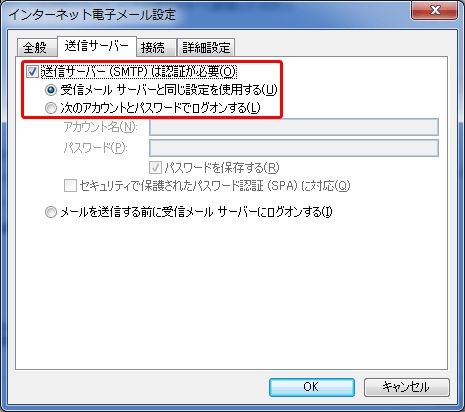
7.「詳細設定」タブが表示されます。
>各項目を設定し、[ OK ]ボタンをクリックします。
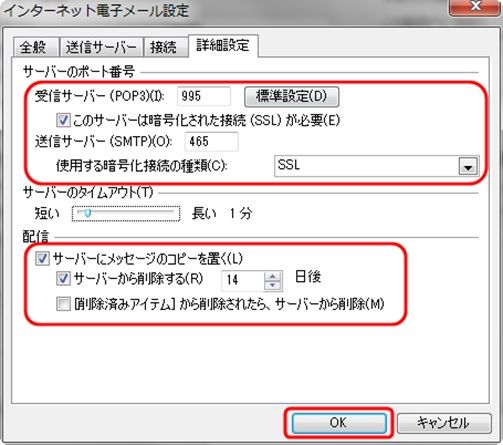
【項目情報】
|
受信サーバー(POP3) |
995/993(IMAP) |
|
送信メール(SMTP) |
465 |
|
使用する暗号化接続の種類 |
SSL(IMAPの場合は送信サーバーもSSLを選択) |
|
サーバーのタイムアウト |
任意で設定します。 |
|
サーバーにメッセージのコピーを置く |
チェックを入れると、受信するメールをサーバーに残すことができます。 ※ ほかのメールソフトでもメールを受信している場合やWebメールとメールソフトを併用する場合はチェックを入れます。 (チェックを入れない場合、受信が完了したメールはサーバーから消えてしまうため、ほかのメールソフトでの受信やWebメールでの閲覧ができなくなります) |
8. 「インターネット電子メール設定」に戻りますので、 [ 次へ ] ボタンをクリックします。
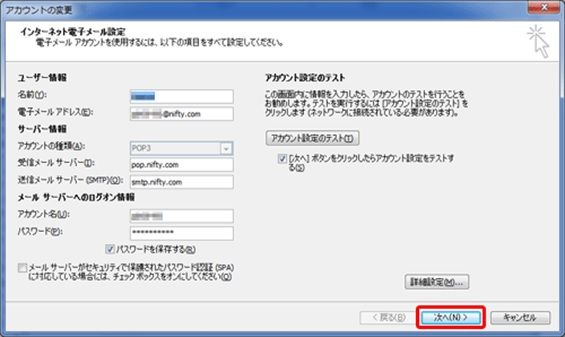
9. 「テスト アカウント設定」の画面が表示されます。
テストが完了しましたら [ 閉じる ] ボタンをクリックします。

10. 完了画面が表示されますので [ 完了 ] ボタンをクリックします。
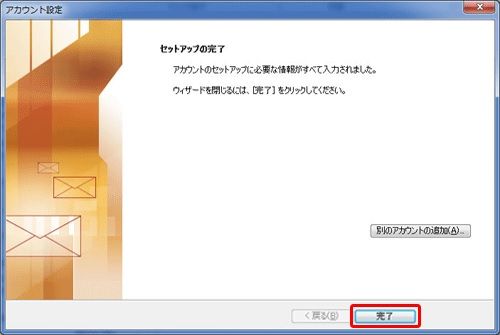
設定が正しく動作するか、ご自身宛てにテストメールの送受信をお試しください。
以上で設定は完了です。