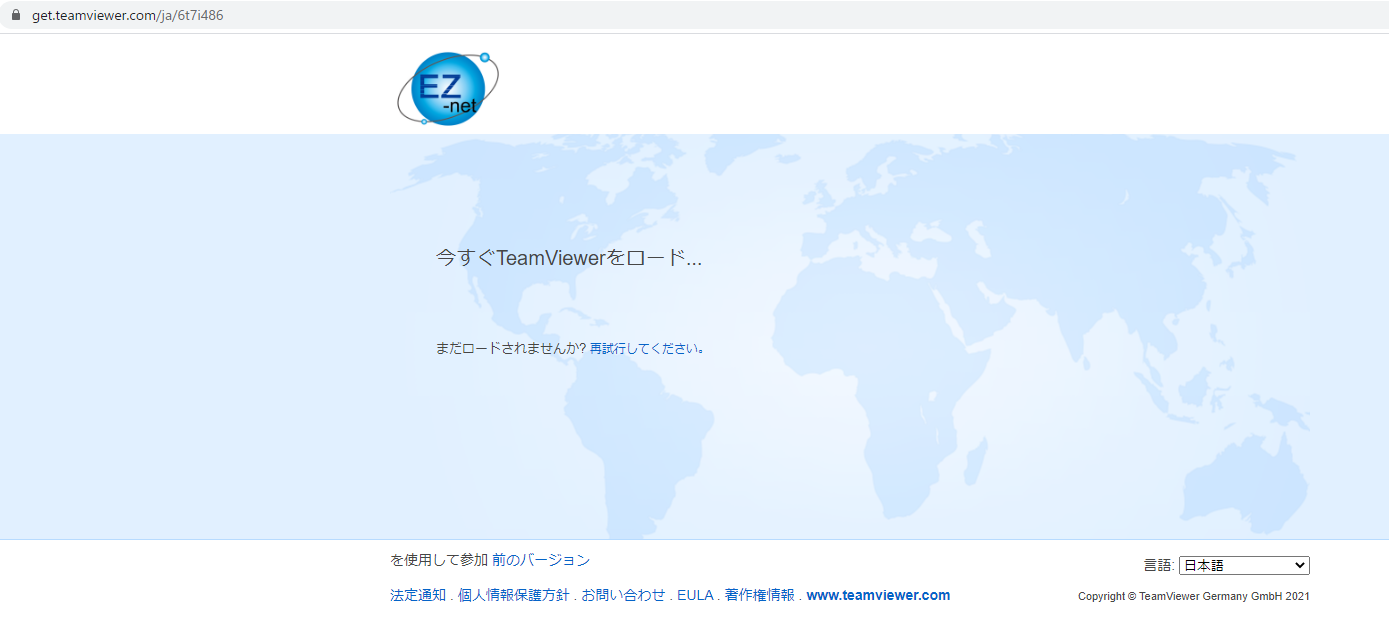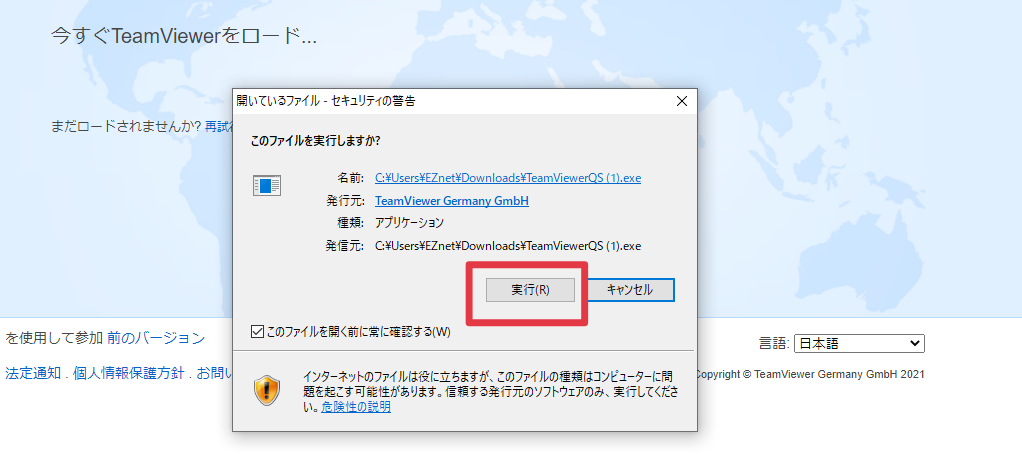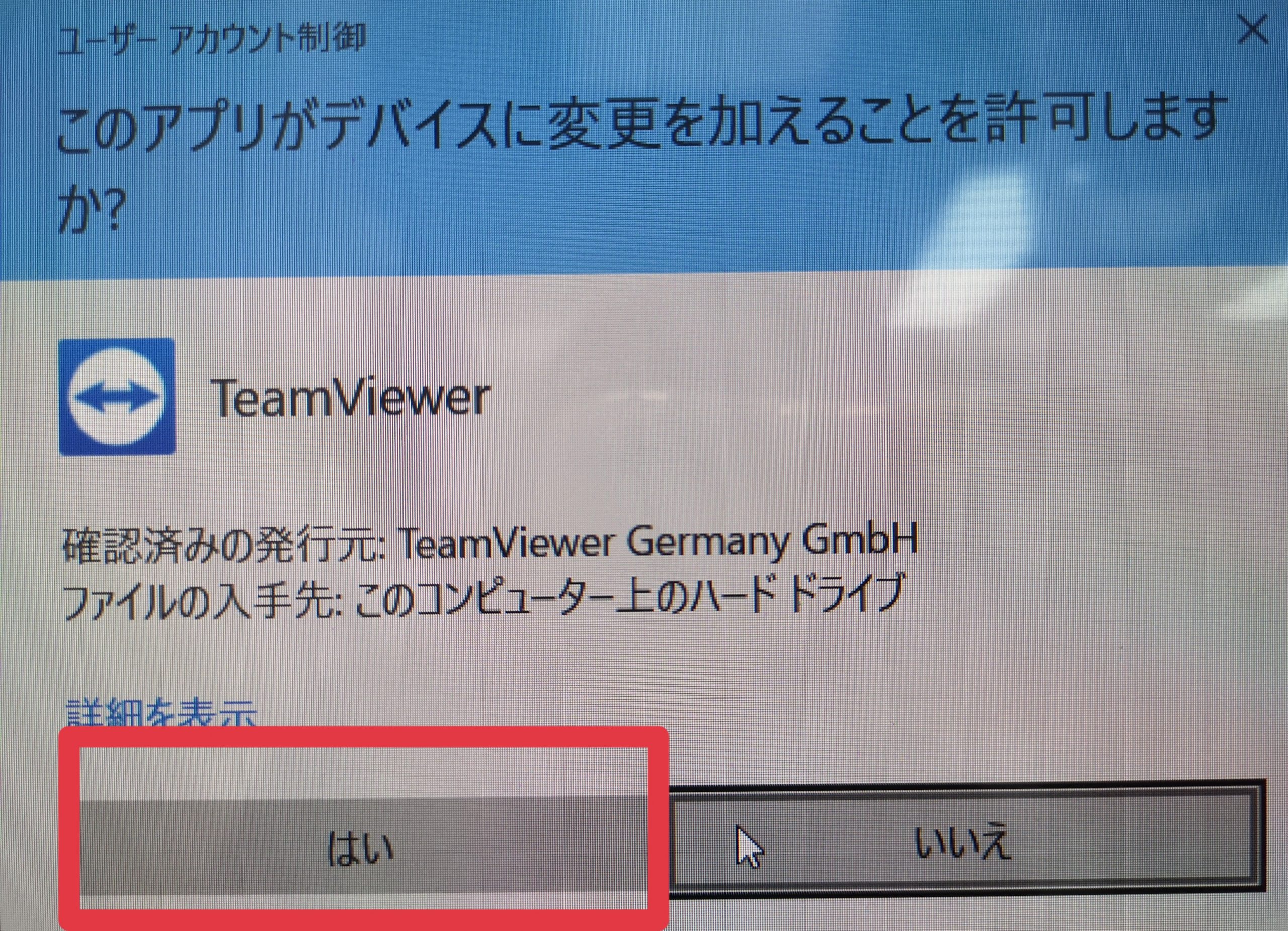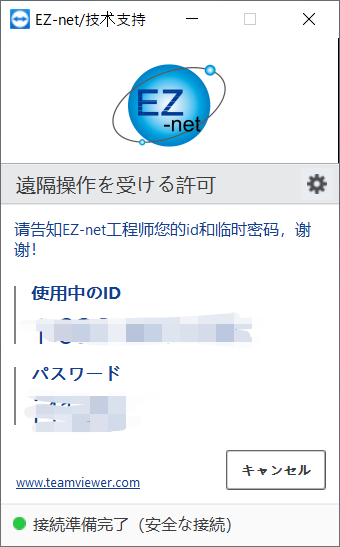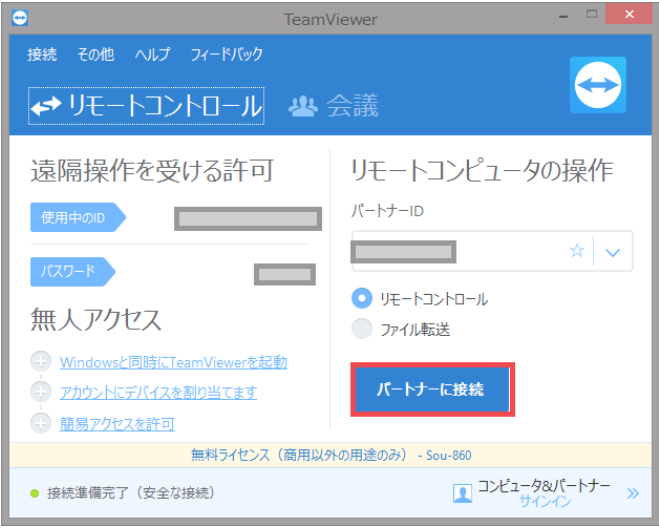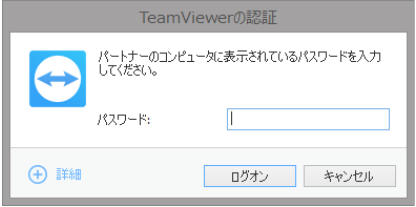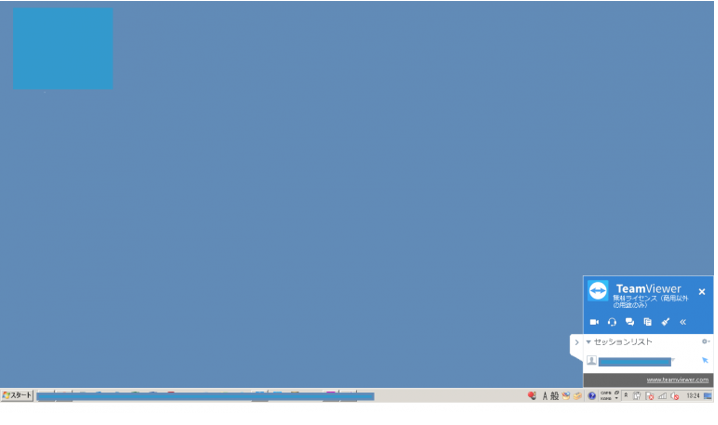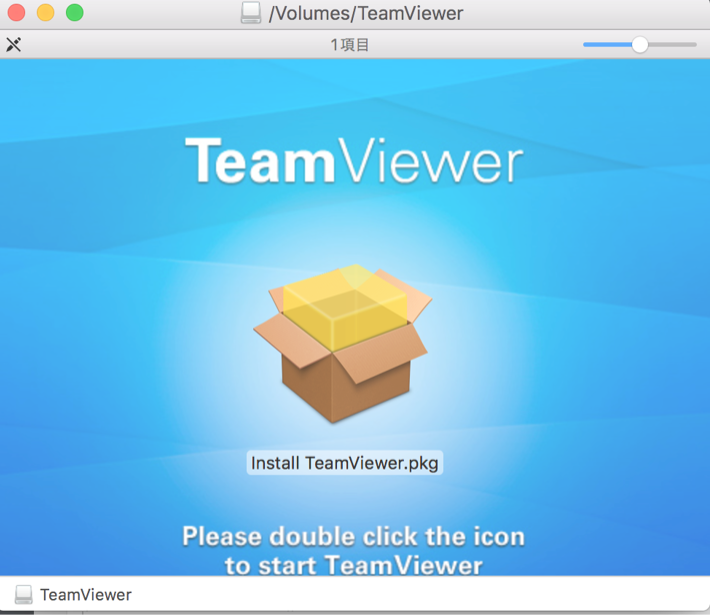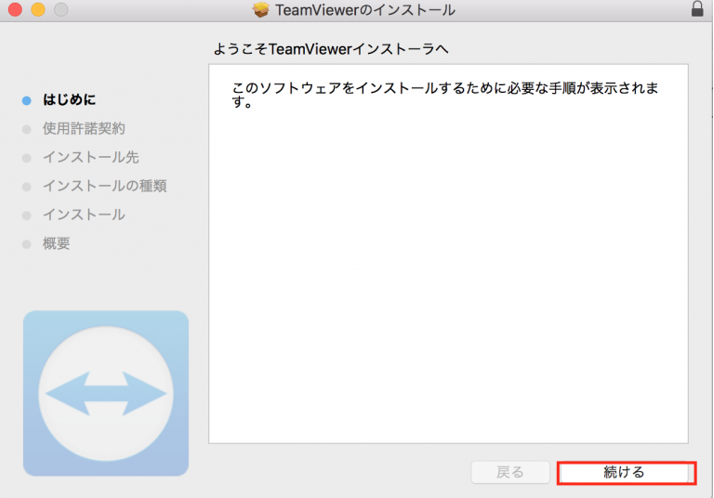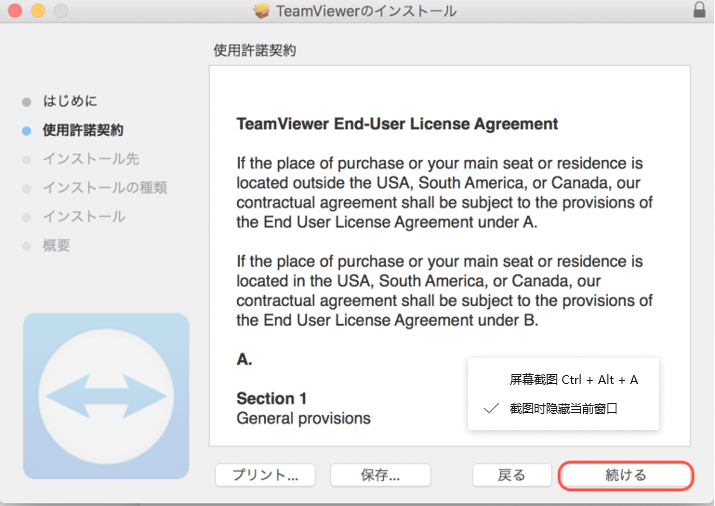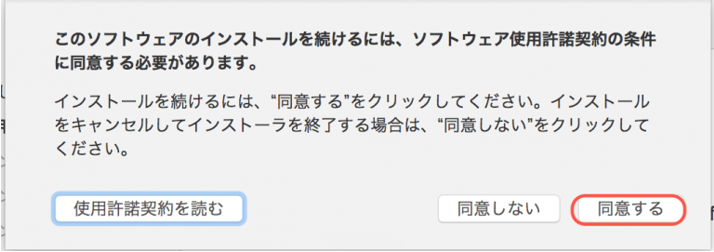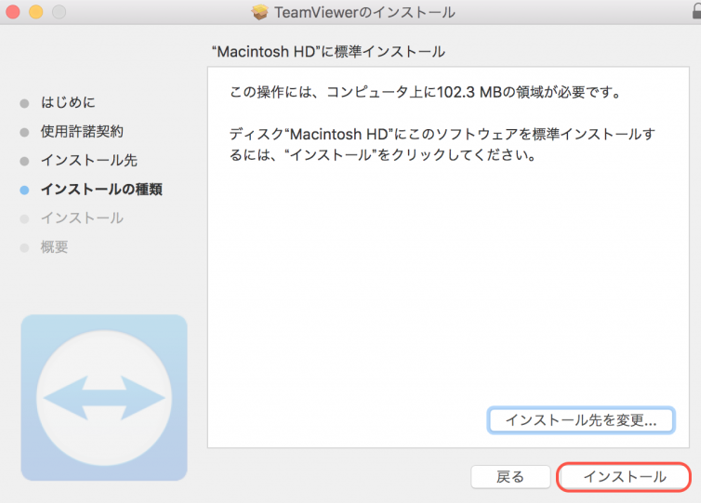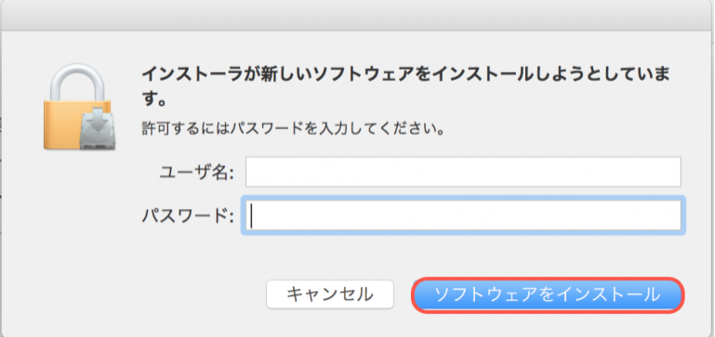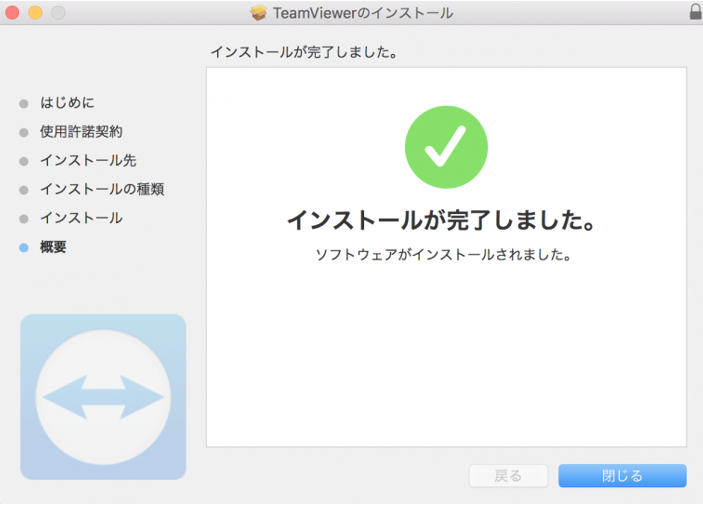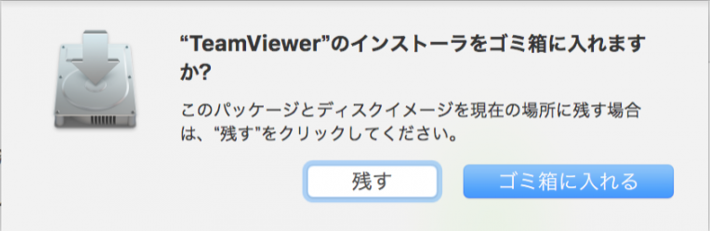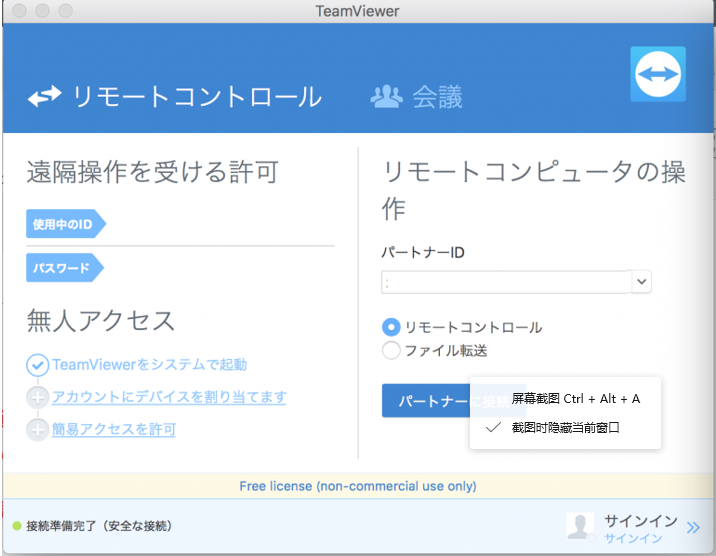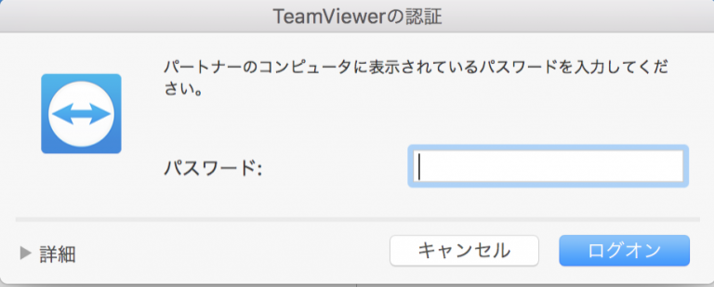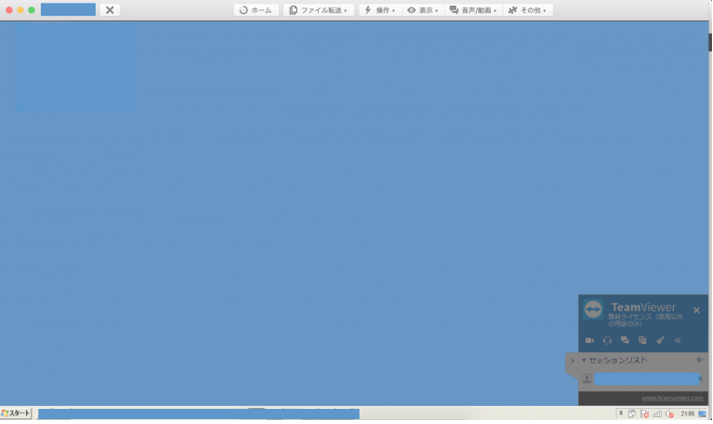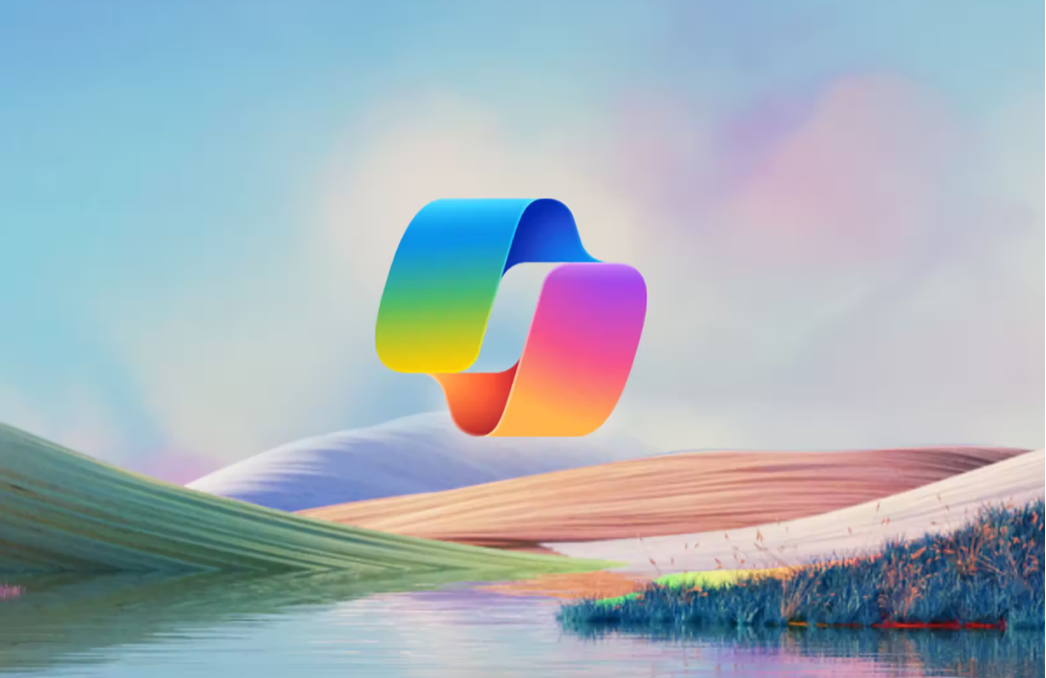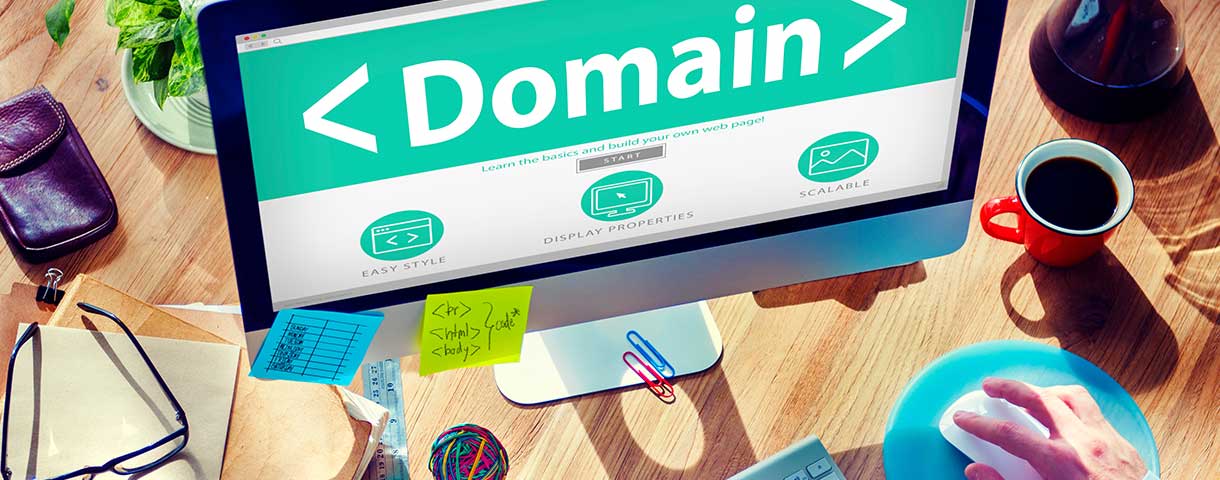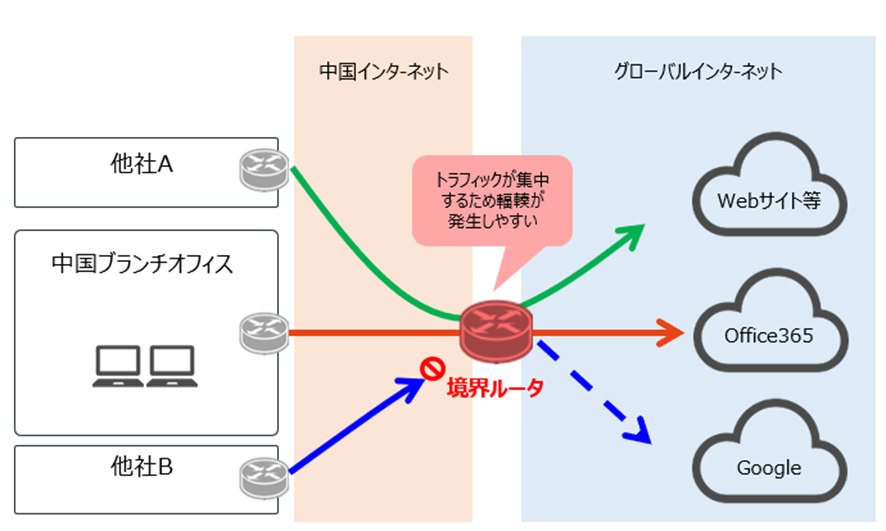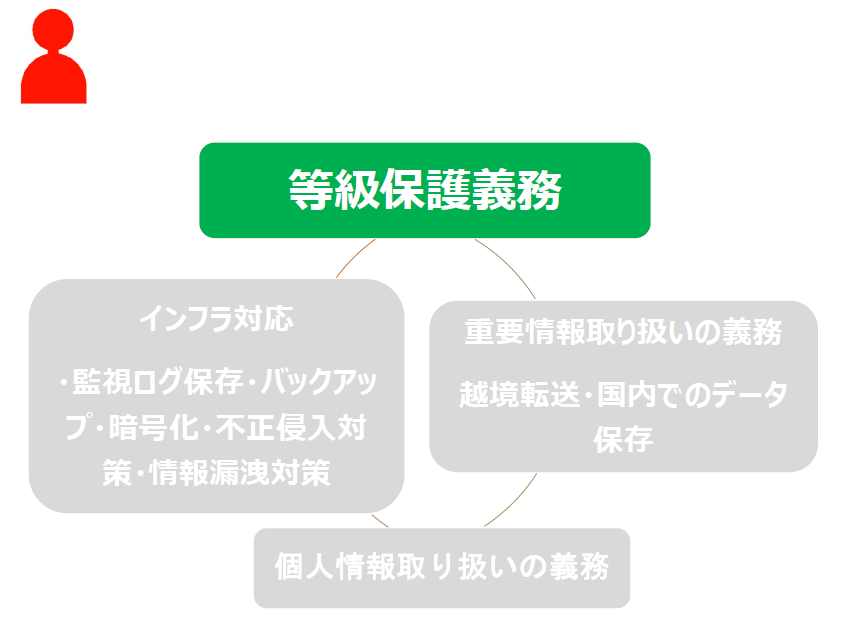TeamViewer は
- 25億台を超えるデバイス (各デバイスには一意の ID が生成されます) にインストールされ、
- 常時、最大 4,500 万台のデバイスがオンラインで稼働を続け、
- ソフトウェアは、30 以上の言語をサポートしています。
TeamViewer リモートマネジメント (統合された IT サービス管理プラットフォーム – リモート監視、アセットの追跡、バックアップ、エンドポイントの保護) とモニタリング (Web サイト、サーバー、アプリケーション向けのクラウドベースのエージェントレスモニタリングソリューション) により、TeamViewer はポートフォリオを拡大しました。その高い技術によって、IT プロフェッショナルはより素早く彼らのインフラを管理、共同作業、有効化できるようになりました。
ITサポートをリモートで 即座に提供
TeamViewerを使うとまるでその場に行っているかのように、お客様や従業員のITトラブルをリモートで解決できます。
必要とされたその瞬間にITサポートを提供
コンピュータの不具合、システムクラッシュ、デバイスの故障により、ビジネスが停止してしまう状況を短時間・低コストで打開するために、TeamViewer™を導入しませんか?社員や顧客がサポートを必要とするタイミングに、リモートコンピュータに安全に接続し、設定、ファイル、アプリケーションなどへのアクセスで問題解決しましょう。
リモートサポートのシンプルなソリューション
4つの簡単なステップだけでOK!準備完了!
TeamViewerのリモートサポートソフトウェアを使用すれば、まるで目の前でサポートしているかのようにして、クライアントコンピュータに安全に接続したり、ファイルやアプリケーションにアクセスしたり、デスクトップをコントロールしたりできます。
TeamViewerを使用すると、次の4つのステップでリモートサポートセッションを開始できます。
-
お使いのコンピュータにTeamViewerソフトウェアをダウンロードしてインストールします
-
TeamViewer クイックサポート リンクを、コンピュータ上で実行中のサポート相手に送信します
-
「リモートコンピュータを操作」の「パートナーID」フィールドにTeamViewer IDを入力します
-
パスワードを入力してコンピュータに接続します
接続されたら、リモートデスクトップ画面を表示したり、マウスやキーボードを操作したりして、その場でコンピュータの問題を修正することができます。
TeamViewerのダウンロード

TeamViewer は自分のPCにスマートフォンからでもアクセスできる便利なツールの1つです。個人用で使うならタダで使えるのでオススメです。ブログ運営やFXなどをやってる人だと、頻繁に自分のPCにアクセスしたい時がありますよね。
仕事には自宅のPCを持っていくことはできないし
かと言って、クラウドデスクトップを利用するまでもない。(月額もかかりますし)
手軽に自分のPCにアクセスできたらいいのになぁ。
と、思われてる人も多いはず。
この悩みを解決してくれるのが、TeamViewerです。
個人用なら無料で使えますし、スマートフォンからでも自分のPCからアクセスできます。
macからwindows、windowsからmacと言う事もできます。
もちろん、mac同士、windows同士でも使えます。
難しい設定は必要ないので早速セットアップして行きましょう。
TeamViewer 最新版をダウンロード
ソフトをダウンロードしたら、即時のサポート ができます。
「実行」をクリックして、自動にインストールします。
インストール中。。。。
「はい」をクリックして、インストールが完了します。
インストールが完了したら提供された ID とパスワードをサポーターに提供するだけで、
即時のサポートを直接実行されます。
使い方と設定方法
TeamViewerは接続元と接続先の両方にTeamViewerが入っていないと使えません。
接続したいTeamViewerのIDとパスワードをメモしておきます。
接続元のPCのチームビュアーを立ち上げます。
パートナーIDの部分に先程メモした接続先のIDを入力
パートナーに接続を押下
パスワード認証が出てきますので、メモしておいたパスワードを入力して
ログオン!
接続元から接続先のPCにアクセスできました。
Mac用インストール手順
ダウンロードしたら
TeamViewer.dmgファイルをダブルクリックすると以下の画面がでてきます。
画面をクリックすれば、インストール画面へ移行します。
ユーザー名(ユーザー名は自動で入力されます。)
パスワード(macを立ち上げる時のパスワードです。)
インストールが終われば、以下の画面が出てきます。
インストーラーをゴミ箱に入れるかどうかは任意です。
![]()
パートナーIDに接続先のIDを入力
接続先のパスワードを入力
接続成功
※接続先のPCを再起動などするとパスワードが変わる為、出先で再起動する際は気をつけください。
※PCを起動し続けても接続がなければパスワードが変更される場合があります。
接続する予定がある日は必ず、パスワードとIDをメモしておくことをお勧めします。
全て無料で使えますので、これで作業効率がグンと上がったらシェアして頂けると幸いです。