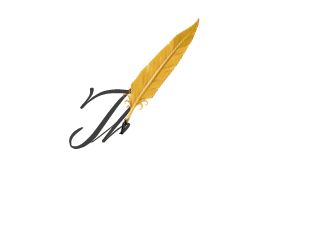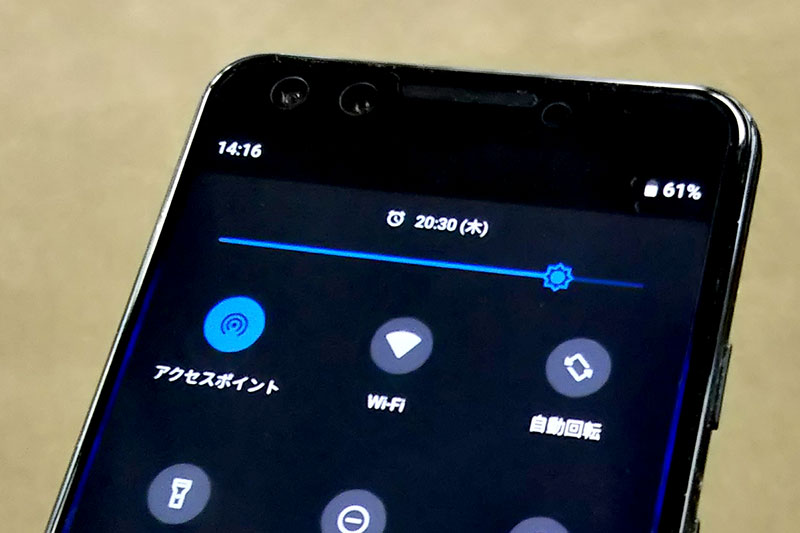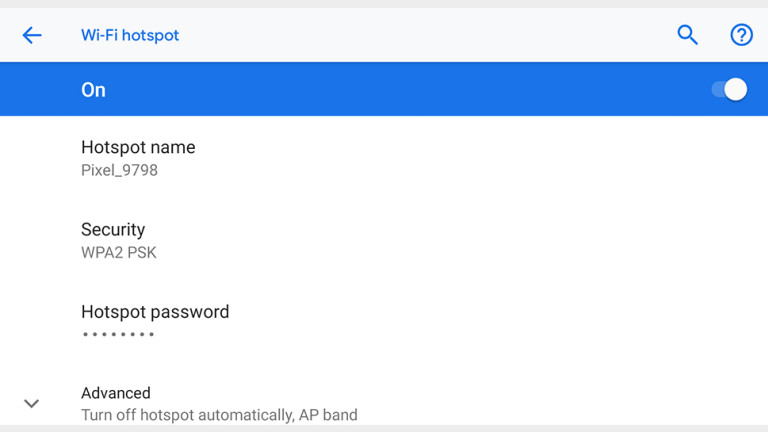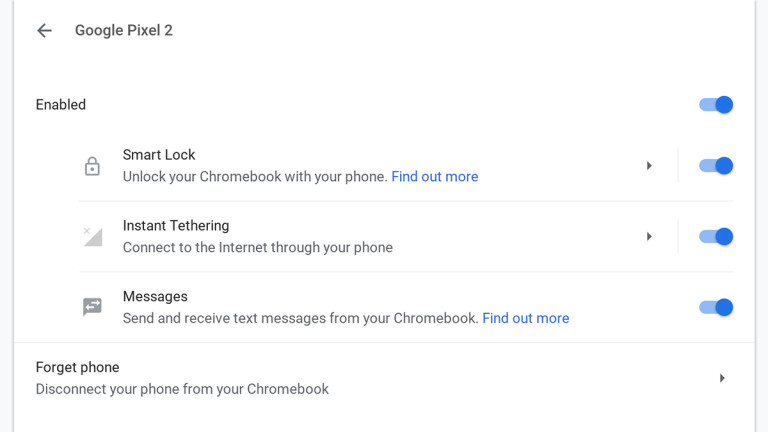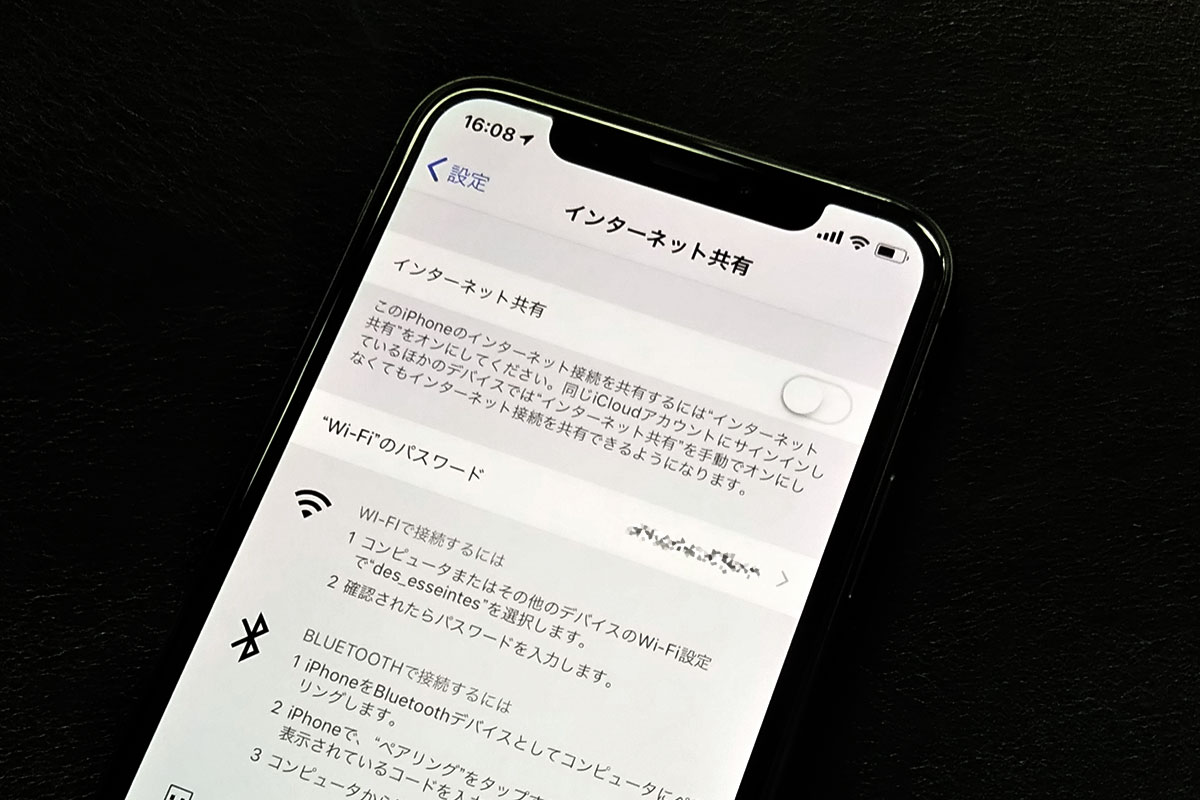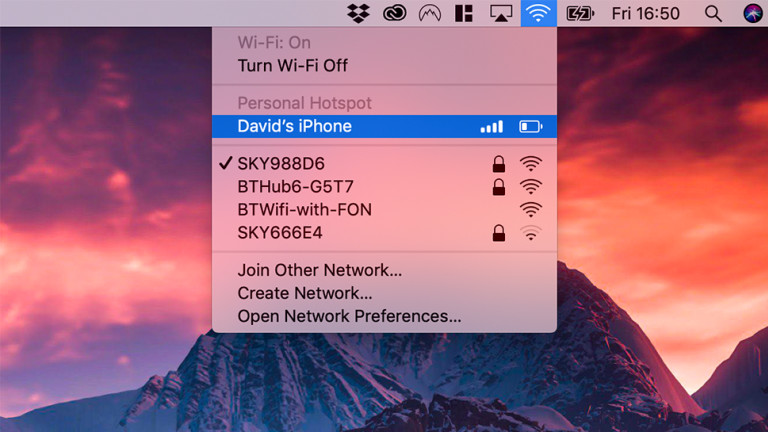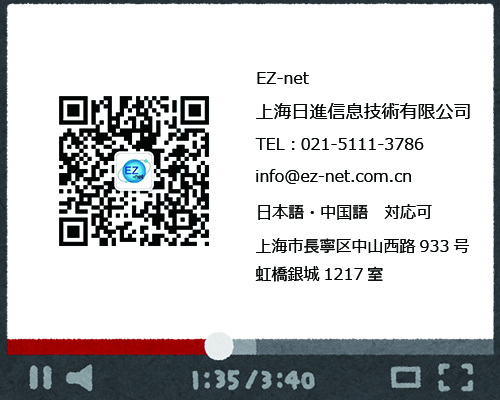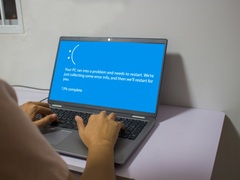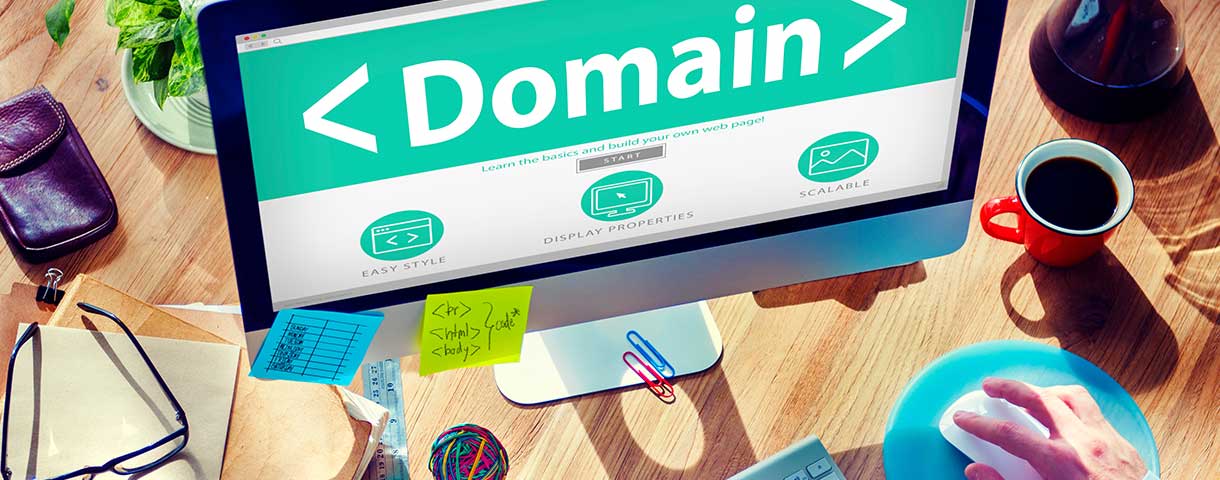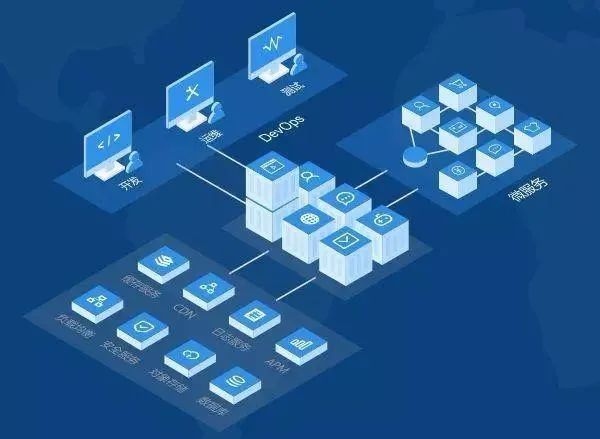皆さんは外でWi-Fiが無い時、どのようにしていますか?
パソコンでメールなどを送りたい時、Wi-Fiが無いと仕事になりません。
そんな時に便利なのが、テザリングです。
テザリングとは、スマホで契約しているデータ通信を利用して、他の端末でネットに接続する機能です。
そもそもテザリングを使えば、Wi-Fiのエリアを気にしなくてよいですし、ホテルやカフェで公共のWi-Fiネットワークを利用するよりも安全だったりします。
実は、そんな便利なテザリングですが、以外に知らない人も多いんです。
そこで今回は、AndroidスマートフォンならびにiOSのスマホやタブレットで、テザリング接続を利用する方法をまとめました。
なお、ここでテザリングとしているのは、おもにワイヤレスでテザリング接続することを念頭に置いています。自分のスマートフォンやタブレットで、PCなどをつなげられるWi-Fiホットスポットを作り出し、ワイヤレスに接続するという意味です。
とはいえ、テザリングの手段にはいくつか選択肢があり、USBケーブルで有線接続したり、Bluetooth接続する方法もあります。とりわけ、Bluetoothでの接続は、Wi-Fi接続よりもスピードは落ちますけど、スマホやタブレットのバッテリー消費が抑えられるというメリットがあります。
また、VPNなどが繋がらない時に、ネットの問題なのかVPNの問題なのかの問題の切り分けをするのにも使えます。是非試してみてください。
Androidでテザリングを利用しよう
Android 9 Pieでのデフォルトの設定方法を見ていきましょう。Google(グーグル)のPixelシリーズやNokia(ノキア)のスマートフォンであれば、キャリアやメーカーが独自にUIを変更したりしていませんから、このステップで問題なく使えることでしょう。
まずは「設定」から「ネットワークとインターネット」を選び、そこから「アクセスポイントとテザリング」へ、そして「Wi-Fiアクセスポイント」に進みましょう。Wi-Fiアクセスポイントのトグルスイッチをオンにすることで、テザリング機能が有効になります。ネットワークSSIDの名称やパスワードの設定は最初にやっておきましょう。ちなみに「アクセスポイントとテザリング」の画面には、Wi-Fiアクセスポイント以外にも「USBテザリング」および「Bluetoothテザリング」の設定も用意されています。同じようにトグルスイッチをオンにすれば、各接続を有効にできます。
なお、いちいち詳細な設定画面を開かずとも、ホーム画面からステータスバーを引き下ろしつつ、クイック設定でもWi-Fiテザリングを有効にすることができます。同じ設定で使う場合は、この操作のみで、スムーズにテザリングのオンオフ切り替えが可能になるでしょう。
WindowsやmacOSのパソコンから、ポータブルWi-Fiアクセスポイントをオンにしたスマートフォンやタブレットへ接続する方法は、普通にほかのWi-Fiに接続する方法と変わりありません。自分で設定したネットワークSSIDのアクセスポイントを探し、見つかったらタップして、設定したパスワードで接続しましょう。
もしBluetoothテザリングを選んだのであれば、Windowsの場合は「設定」を開いて「デバイス」「Bluetooth」へと進み、自分のスマホやタブレットを選んでペアリングを完了させます。macOSの場合は「システム環境設定」で「Bluetooth」から、やはり自分のスマホやタブレットを選んでペアリング完了です。
一方、USBテザリングで有線接続を試みる場合は、それほど簡単ではないかもしれません。Windowsであれば、基本的にはケーブル接続で自動的に認識してくれるはずですけど、なんといっても、パソコンとスマホ、タブレットの相性の種類が半端ないので、「ドライバーがありません」と言われるパターンも生じ得ます。通常はポータブルWi-Fiアクセスポイントをオンにしてテザリング接続する方法をおすすめします。
macOSでUSBテザリングを試みる場合、さらに事態は困難を極めそうです。きっとサードパーティーから提供されているドライバーのインストールが必要になるでしょうし、Androidスマートフォンやタブレットの側では、設定のなかの「開発者向けオプション」を表示させて「USBデバッグ」をオンにしておく必要があるんです。わざわざ、こんなウォークスルーガイドまで用意されているくらいです。
ちなみにChromebookからAndroid単丸のテザリング接続を利用する場合、Pixelシリーズや主だったモデルなら、Instant Tethering機能なる便利なものが用意されています。この機能をオンにしておくと、周囲にWi-Fiシグナルがないときに、Chrome OSから、ほとんど自動でテザリングを使える仕様になっています。
Chrome OSの「設定」ページから、接続済みのデバイスを探してセットアップしていきましょう。このとき、Android端末に送られてきたSMSを、Chromebookでも送受信できるようにする、みたいなオプションも設定できます。
セットアップが完了すると、再び接続済みのデバイスを表示させ、そこからさらに詳細な設定が進められるようになっています。ただし、便利なので、基本的にInstant Tethering機能は常時オンにしておいて損はないでしょう。
さらに、ChromebookでのUSBテザリングも、ただUSBケーブルで接続するだけで自動認識してくれる簡単さです! スマートフォンやタブレット側のUSBテザリングがオンになってさえいれば、Chromebookの側では、イーサネット接続がスタートしたという表示になって、すぐにテザリングを利用できることでしょう。
iOSでテザリングを利用しよう
iPhoneやiPadなら、これまでAndroidで説明してきたような複雑なステップはあまり関係ないでしょう。とりわけMacとの相性は最高です。
iOSの「設定」から「モバイル通信」の「インターネット共有」を選び、スライダをタップしてオンに切り替えましょう。基本的には、これだけです。あとはWi-FiかBluetoothで、インターネット共有をオンにしたiPhoneまたはiPadへ接続するだけの手軽さなんです。
この手軽さのカギは、インターネット共有を有効にしたiPhoneまたはiPadと、接続したいMacなどで、同じApple IDにてiCloudのアカウントにログインすることによって可能となっています。ネットワーク選択画面のトップに、インターネット共有でつながるデバイスが表示されるので、ここをタップするだけで、パスワード入力なども一切不要でテザリング接続が完了します。
もし有線接続が必要な場合も、やはりMacとiOSデバイスであれば、非常に簡単です。インターネット共有がオンになっている必要はありますが、USBケーブルを接続するだけで、先ほどのネットワーク選択画面に表示されていることでしょう。
Androidのときと同様、もしMacじゃないPCなどからiOSデバイスへテザリング接続する場合は、ワイヤレスでの接続が最善の方法です。基本的にはUSBケーブルで有線接続しても、Windowsとテザリング接続は可能なのですが、あまりうまくいかない場合も多々あるんです。Windows 10とiOS 12の相性は悪くないかもしれません…。
なお、ChromebookとiOSデバイスをテザリング接続する場合は、Wi-Fi経由でないと難しいでしょう。いまのところ、iOSデバイスとのBluetoothテザリングやUSBテザリングは、Chrome OS側でサポートされていないようです。
もし自分の携帯電話の通信プランがテザリングに対応し、4G LTEで接続可能かつバッテリー残量が豊富にあるならば、公共のWi-Fiよりも、自分のスマホやタブレットでテザリングをオンにしたほうが使いやすいと感じるケースは多いでしょう。いざというとき、あるいは普段から、もっとテザリング接続を利用してみてもよいかもしれません。
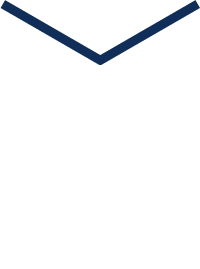
WeChat Alipayの背後にあるお宝をGETするには?
「ITをもっとEZ(イージー)な存在に。」
EZ-netでは、中国の日系企業様を支えるべく、
ITの総合サポートを提供しております。
情報漏洩防止システム、パソコン・サーバーの販売・修理、メールサーバー、トータル管理・メンテナンスまで、
幅広いサービスを提供しております。
IT周りでお困りのことがございましたら、
EZ-netまでご連絡ください!