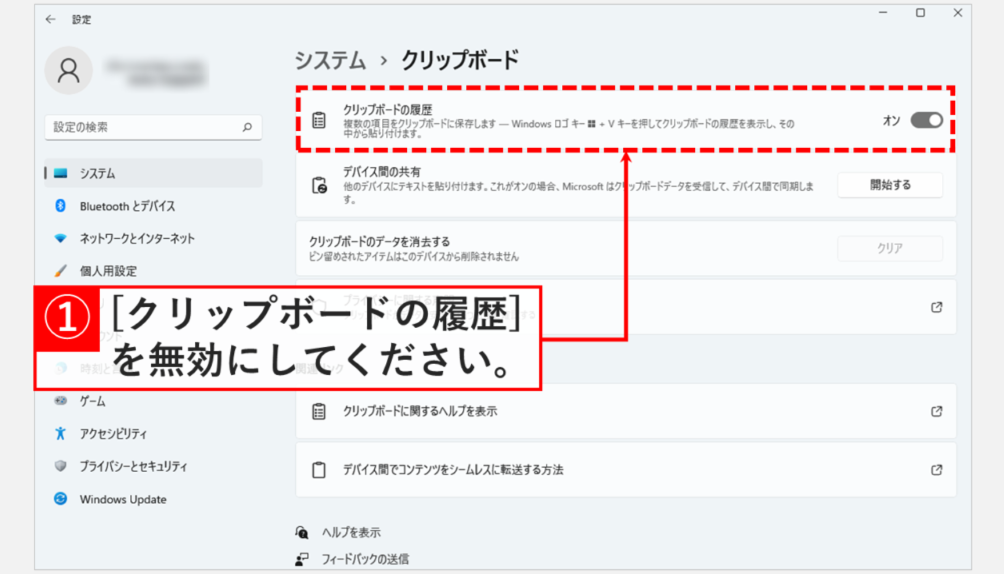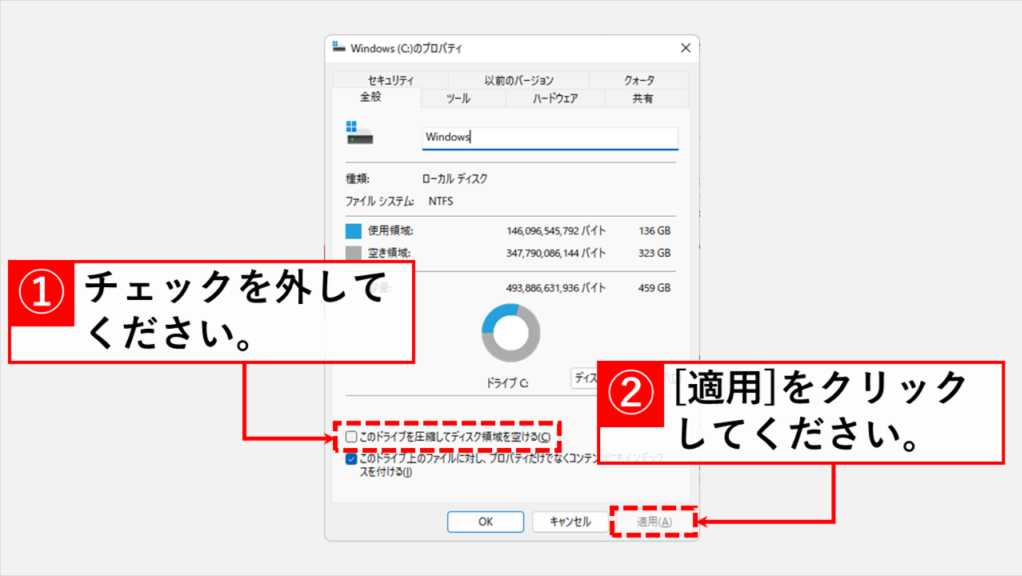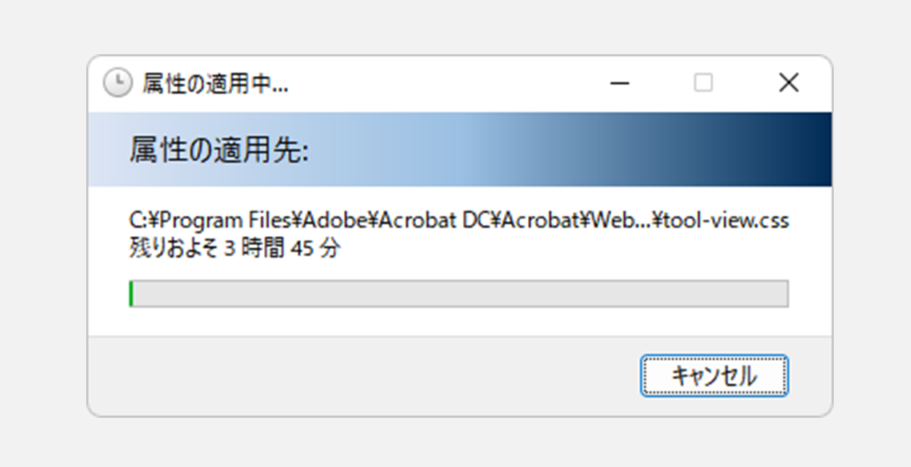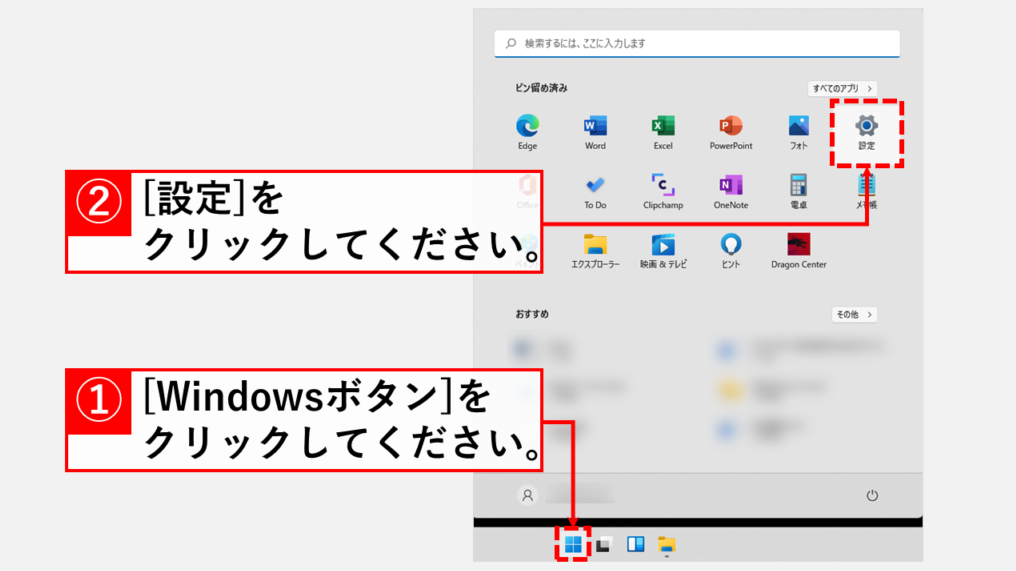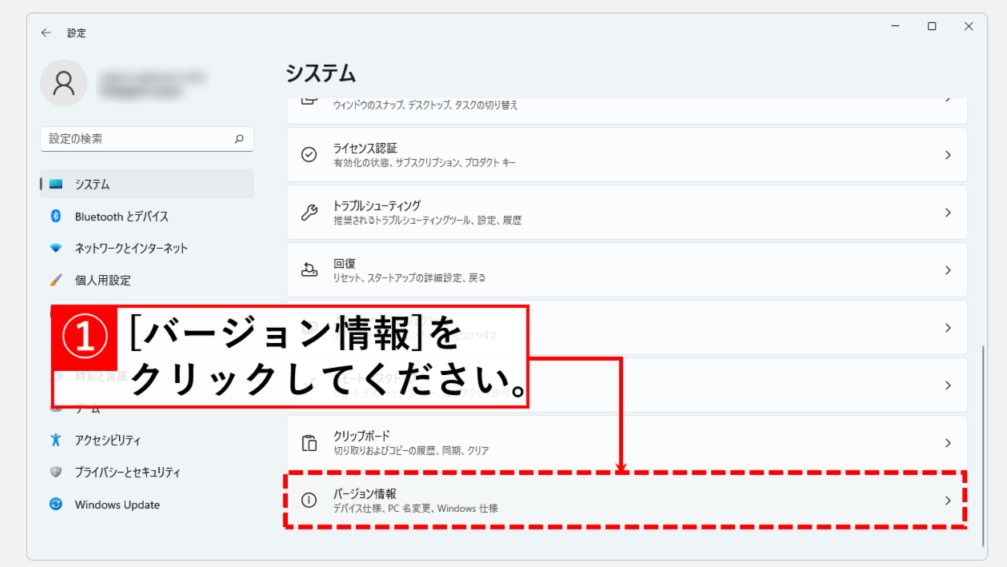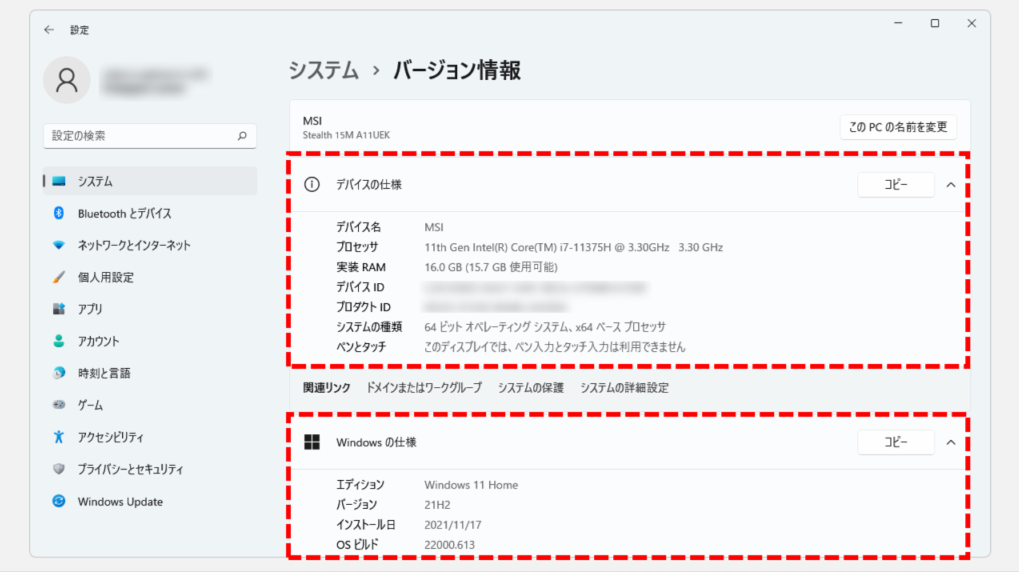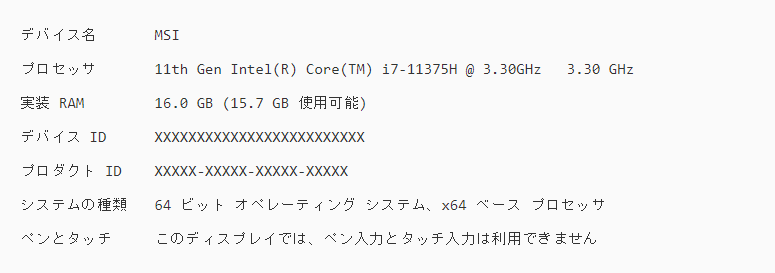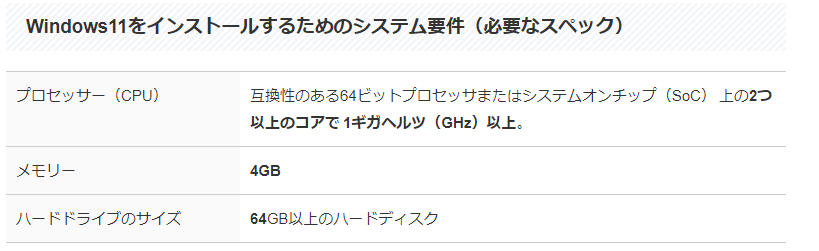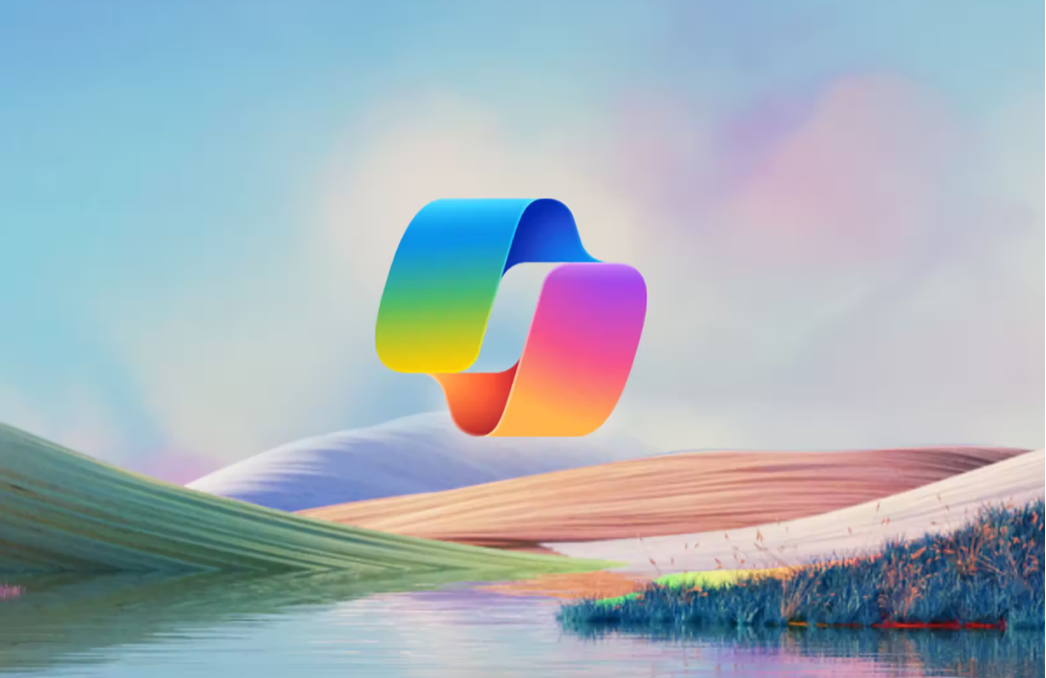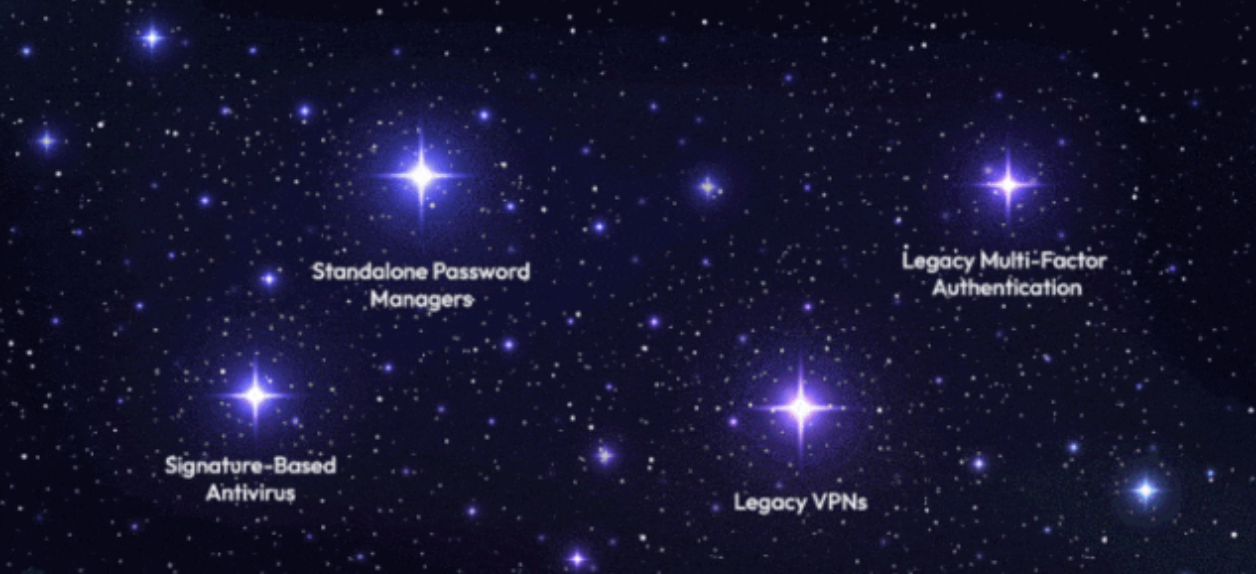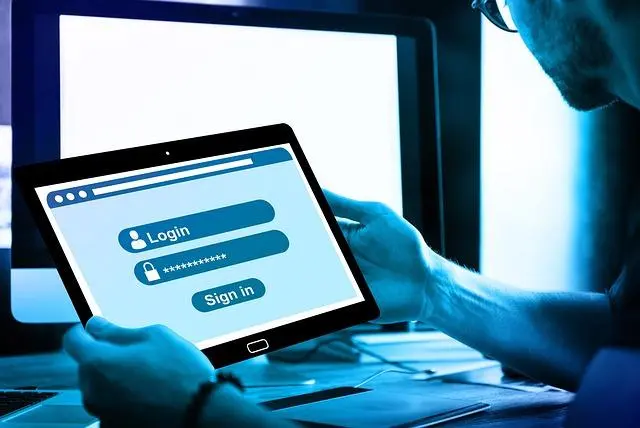如果您在使用 Windows 11 时感觉电脑“笨重 “或 “缓慢”,可以尝试以下设置。
有些人可能会觉得从 Windows 10 切换到 Windows 11 后电脑进程变慢,其实这主要是因为更复杂的 Windows 11对电脑规格的要求更高。
在本文中,我们将详细介绍当您觉得 Windows 11 速度慢时该怎么办,以便您尽可能舒适地使用电脑。
本文不讨论系统还原或初始化计算机的问题,因为本文讨论的是如何以最简单的方式改善情况。
在考虑初始化或更换计算机之前,我们建议您按照从上至下的顺序执行以下步骤。
从 jo-sys.
运行 Windows Update。
Windows Update 不仅能更新电脑中的软件和驱动程序,还包括安全更新和漏洞修复。
安装不断更新的软件可以提高计算机的处理速度。
下一节 “使用标准 Windows 功能检查病毒 “也要求 Windows 11 为最新版本。
首先,执行 Windows 更新,更新 Windows 状态。
使用标准的 Windows 功能查找是否感染了病毒。
早期可以尝试使用标准的 Windows 功能来检查是否感染了病毒。
如果计算机中存在病毒或恶意软件,任何配置都可能是徒劳的。
更新驱动程序软件,使其达到最新技术水平。
除了被称为操作系统的操作系统外,个人电脑还配备了被称为驱动程序的软件,这些软件可使个人电脑内置的设备(装置)和外围设备顺利使用。
该软件在连接个人电脑不可或缺的 CPU 和硬盘驱动器(如使用驱动程序将 CPU 和硬盘驱动器连接到 Windows)以及外围设备方面发挥着重要作用。
这些驱动程序软件可能与Windows Update同时安装,也可能不安装。
删除(移动)桌面上不需要的快捷方式和文件夹/文件。
散落在桌面上的大量Excel、Word 和 Internet 快捷方式会在电脑启动时给电脑带来沉重负担。
这是因为 Windows 认为放在桌面上的文件在启动时会被加载,因为这些文件可能经常被使用。
文件一经加载,就会暂时存储在计算机内存中,以加快文件启动速度。
这会占用计算机资源,导致整体运行速度减慢。
为防止出现这些情况,建议删除桌面上不需要的快捷方式和文件夹/文件,或将其移至其他文件夹。
禁用剪贴板历史记录
尽管您可能对这个词并不熟悉,但 Windows 11 有一项功能,通过启用剪贴板历史记录,最多可存储25 个项目。
默认情况下,只保留一个复制的项目,但如果启用此功能(最多可保留 25 个项目),自然会占用计算机资源。
虽然这项功能在可用时非常有用,但所有其他操作都会因此而变慢,这确实是个问题。
使用下面的按钮禁用剪贴板历史记录。
删除启动时启动的应用程序。
电脑启动时会启动各种应用程序。
“仅在启动时加载 “可能影响不大,但启动后启动的应用程序可能会继续在后台运行。
例如,Windows 标配了一个名为 “Cortana“的应用程序,它与苹果的 Siri 相似。
这是一个使用语音识别启动应用程序等的绝佳工具,但在大多数情况下,它并不用于商业用途。
不过,默认情况下,Cortana 会在启动时启动,然后一直驻留在电脑上。
在某些情况下,这些应用程序会占用计算机资源,导致整体运行速度减慢。
使用存储传感器释放硬盘空间。
如果计算机硬盘接近满载,会对计算机产生重大影响,例如可能无法保存文件或浏览互联网,或者无法执行硬盘优化(碎片整理)。
除了删除回收站中的文件和存储的不必要文件外,Windows 11 还有一项名为 “存储传感器 “的功能,它比磁盘清理功能更强大,能自动节省更多磁盘空间。
使用 “固态硬盘空间不足时尝试使用的存储传感器 “中描述的存储传感器,确保硬盘上有足够的可用空间。
在某些情况下,硬盘空间不足会导致硬盘读写延迟,从而导致整体运行速度减慢。
删除不必要的软件(应用程序)。
这与“释放硬盘空间“类似,但除了文件和文件夹外,还涉及删除已安装的软件和应用程序。
如果您已经使用电脑多年,您可能拥有更多每次只使用一次的软件,这些软件可能会占用电脑的资源。
参照此处介绍的从控制面板删除程序的方法删除不必要的软件和应用程序,电脑就不会使用不必要的资源,电脑的运行也会得到改善。
更改为性能优先,让电脑运行更快。
Windows 11 提供了许多视觉效果,例如窗口最大化和最小化时的动画移动,以及窗口下的阴影,使窗口看起来更立体。
虽然这些视觉效果可以改善电脑的外观,但它们也会给电脑带来压力,可能会降低电脑的运行速度。
在 “如何将 Windows 11 更改为性能优先让电脑运行更快 “一文中,您可以了解更多有关如何禁用 Windows 11 视觉效果并让电脑运行更快(更轻)的信息。
禁用后台运行的应用程序(软件)。
Windows 11 有许多应用程序在后台运行,即使它们没有显示在屏幕上,其中既有安全软件等应用程序,也有与游戏相关的应用程序。
即使在后台,运行中的应用程序和软件也会占用电脑资源。
停止不必要的应用程序,即使是在后台,也能让电脑运行得更快。
关闭定位服务。
Windows 11 可以通过GPS、附近的无线局域网接入点、IP 地址(或默认位置)等组合确定计算机的当前位置。
例如,在搜索结果中显示您所在位置附近的信息,这是一项非常有用的功能,但如果您是为了工作而使用它,则这项功能并非必不可少。
如何在 Windows 11 中关闭位置服务》提供了有关如何关闭位置服务功能、如何允许按应用程序访问位置信息以及如何删除位置历史记录的详细信息。
您可以参阅此页面关闭 Windows 11 定位服务,以避免使用大量资源。
请试一试。
禁用(关闭)应用程序和 Windows 的通知。
Windows 11 具有弹出式通知功能,可用于接收来自应用程序和 Windows 的通知。
将 Windows 设置为不显示屏幕右下角的弹出式通知可能会提高计算机的运行速度,因为 Windows 无需使用资源来处理通知。
请在此处查看有关如何在 Windows 11 中禁用(关闭)应用程序和 Windows 通知的详细说明。
停止压缩硬盘,以改善其运行状况。
正如 “如何通过压缩驱动器来增加磁盘空间“一文中所述,压缩整个 C 盘后,Windows 会重复压缩和解压缩文件。
这导致整个电脑运行速度变慢,Excel、Word 和互联网浏览器的启动和运行也感觉变慢。
如果按照以下步骤停止 “压缩驱动器”(尤其是 C 盘),计算机的运行可能会有所改善。
停止压缩硬盘,以改善其运行状况。
在资源管理器中,[右键单击] C盘。
[右键单击]展开菜单。
在其中点击属性。
停止压缩硬盘以改善其运行。
[单击 “属性”,打开一个标有 “Windows (C:) 属性 “的较小窗口。
如果底部的[压缩此驱动器以释放磁盘空间] 被选中,请单击取消选中。
取消选中后,单击 “应用”。
停止压缩硬盘以改善其运行。
[单击 “应用 “继续应用属性(驱动器压缩)。
视磁盘容量而定,您可能无法在一夜之间完成。偶尔可能会冻结,但请耐心等待。
应用属性后,该窗口将自动关闭。
增加虚拟内存,防止冻结和强制终止。
如果由于物理内存不足导致系统运行缓慢,增加虚拟内存来弥补这一不足可能会改善情况。
如果某些应用程序或操作速度较慢
许多运行缓慢的情况可能是互联网浏览器或资源管理器(文件夹)操作造成的。
下面的文章介绍了如何处理Microsoft Edge 和 Google Chrome 浏览器速度慢的问题,以及如何处理移动或重命名文件时速度变慢的现象。
Windows 10 和 Windows 11 系统要求的差异。
最后,简要介绍 Windows 10 和 Windows 11 系统要求的区别。(只有三个典型项目:CPU、内存和硬盘驱动器)
CPU、内存和硬盘驱动器都需要比 Windows 10 更高的性能规格。
如果无论如何更改计算机内部设置都无法解决问题,那么最好检查计算机是否具备必要的规格(性能)。
如何检查所用电脑的规格(性能)。
如何检查所用电脑的规格(性能)。
单击任务栏上的 [Windows 按钮](按键盘上的 Windows 键)。
单击 [Windows 按钮] 向上展开菜单。
在其中点击设置(齿轮图标)。
如何检查所用电脑的规格(性能)。
单击 [设置](齿轮图标)打开标有 “系统 “的窗口。
滚动到窗口底部,点击 “关于“。
如何检查所用电脑的规格(性能)。
[单击 “关于 “可进入标有 “系统 > 关于 “的屏幕。
计算机的规格(性能)列在该部分的 “设备规格 “栏中。
处理器指的是 CPU 性能和、执行的 RAM 指的是内存性能,以及指内存的性能。
-
查看以前的文章。
Windows 7 和 Microsoft 365 应用程序支持终止 EZ-net********************************* 让 IT 更 EZ EZ-net 致力于为在中国的日本企业提供支持、我们提供全面的 IT 支持。 从信息防泄漏系统、计算机和服务器销售与维修、邮件服务器到全面管理和维护、我们提供广泛的服务。 如果您在 IT 方面遇到任何问题,EZ-net 可根据贵公司的用途和预算提出最佳建议。请随时与我们联系。(可提供日语和中文服务)。 *********************************EZ-net