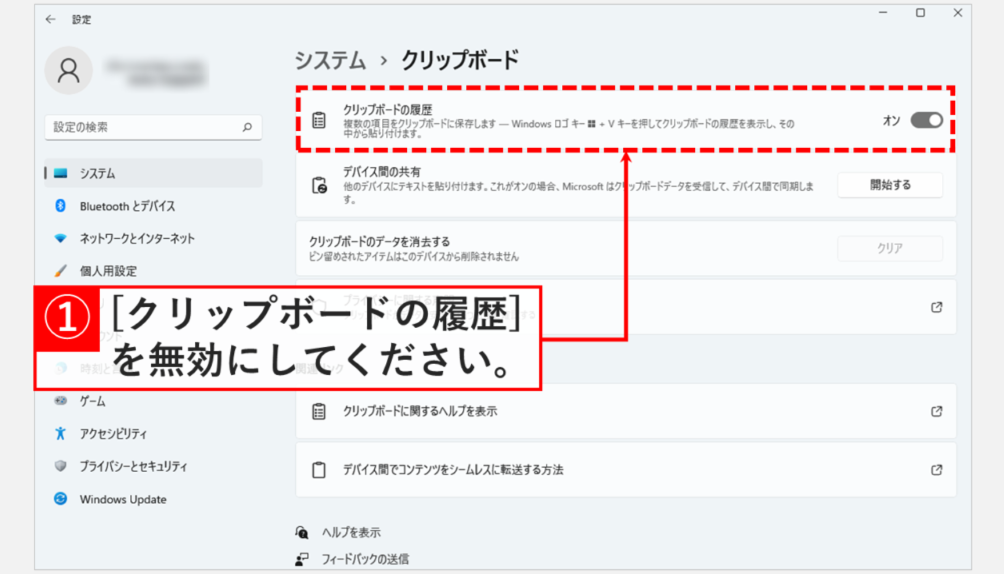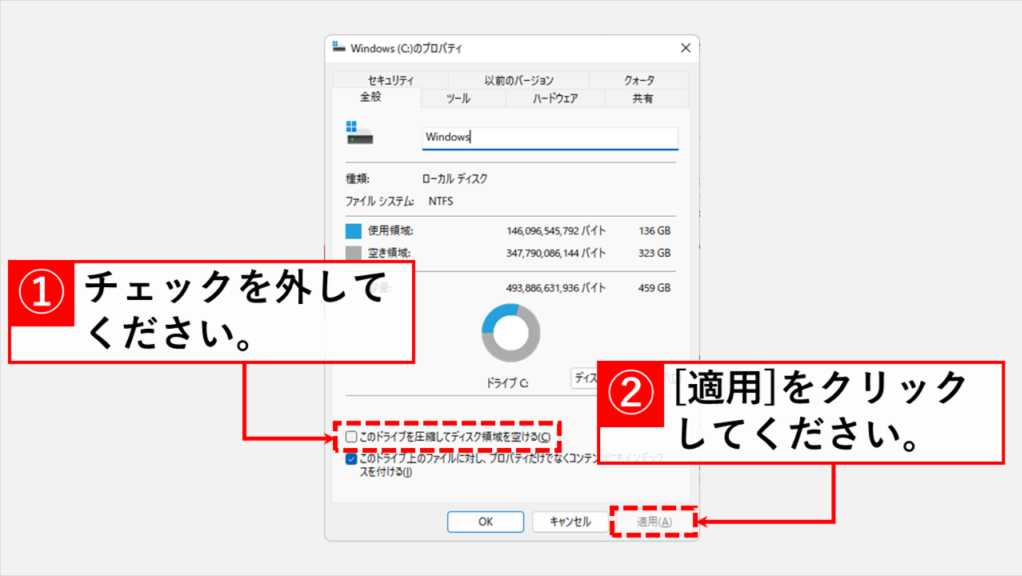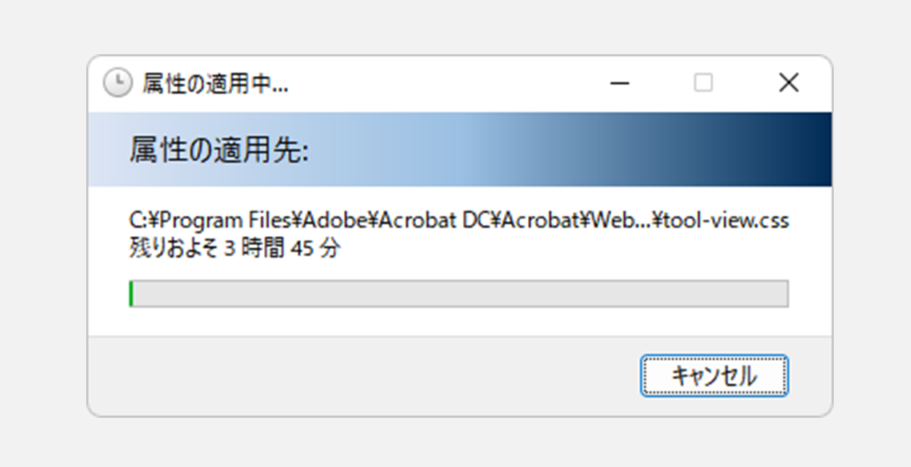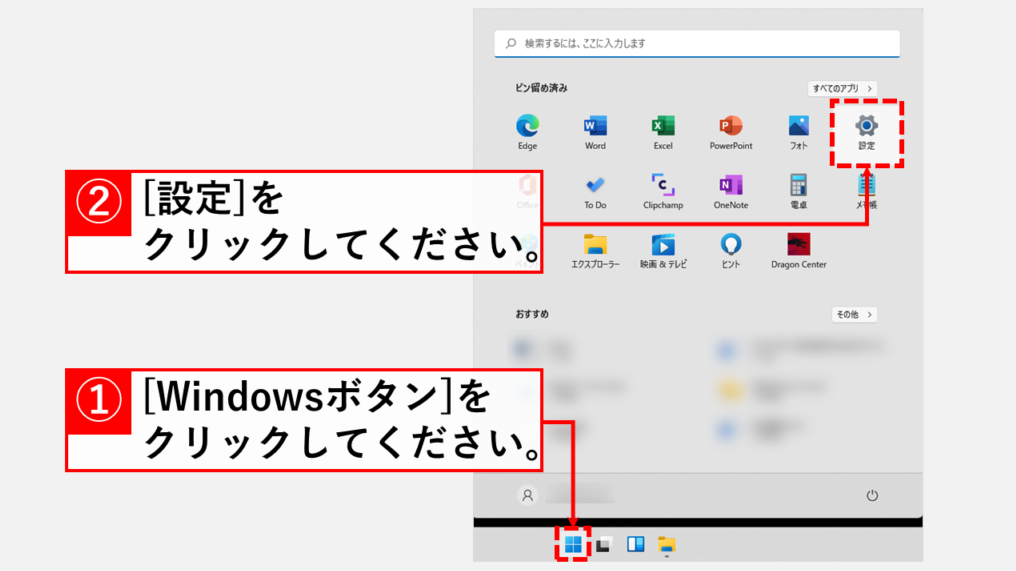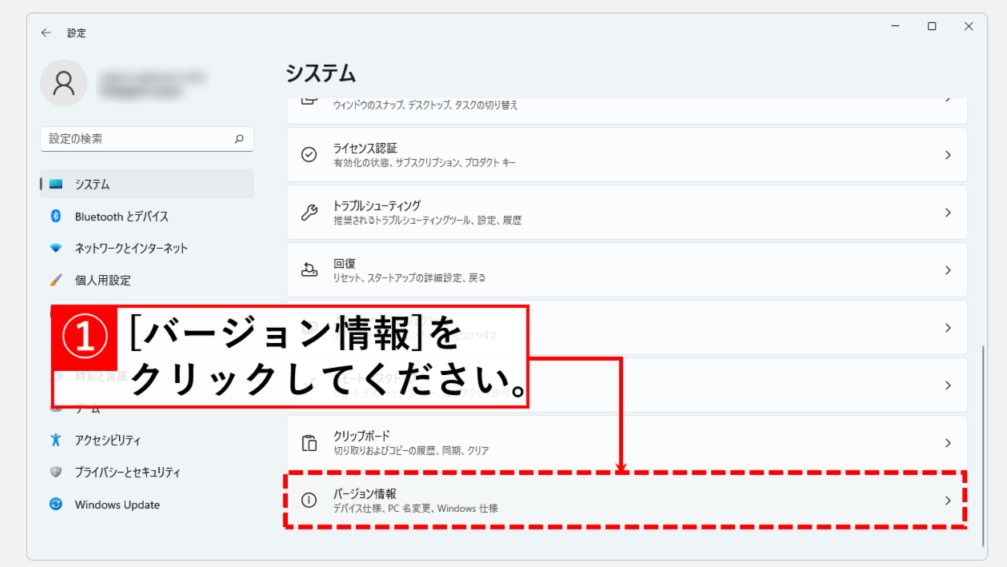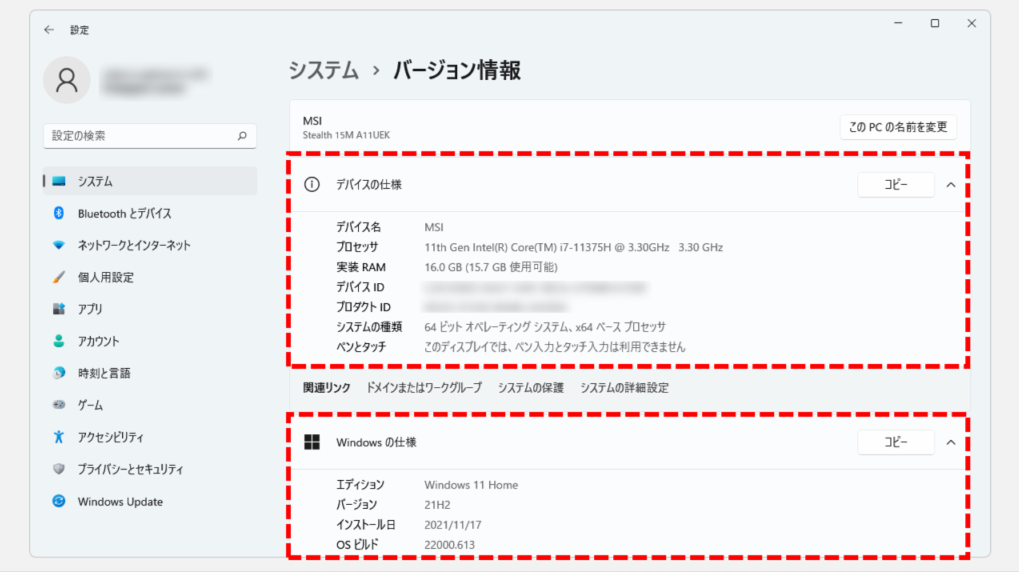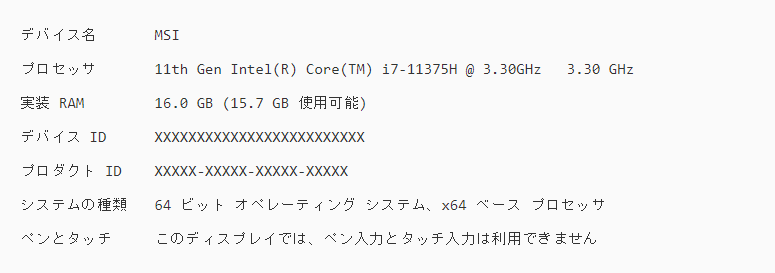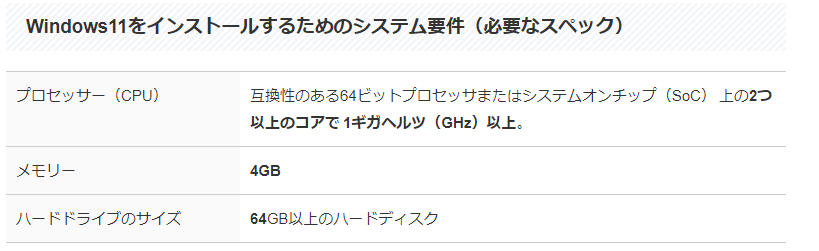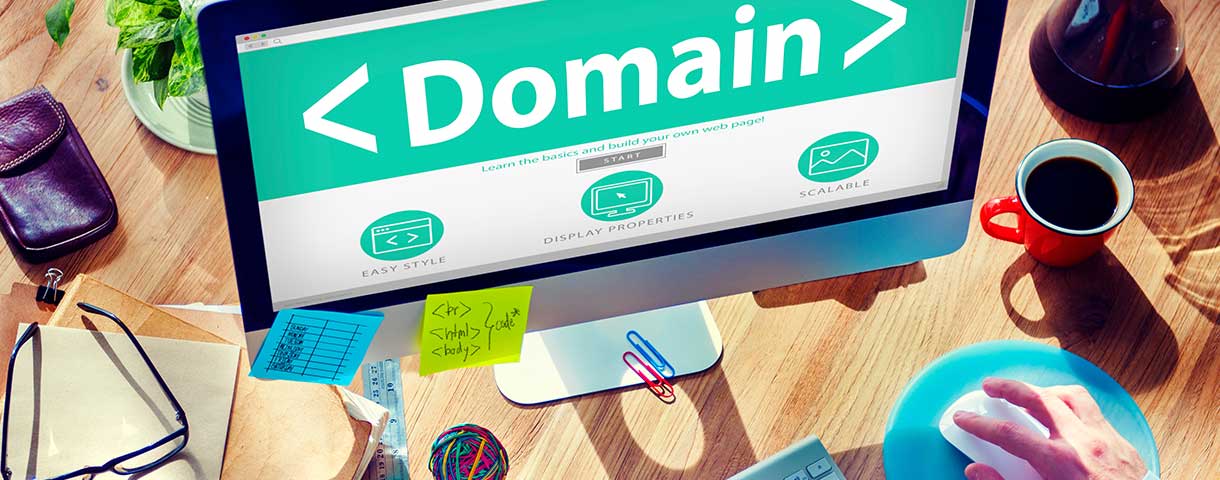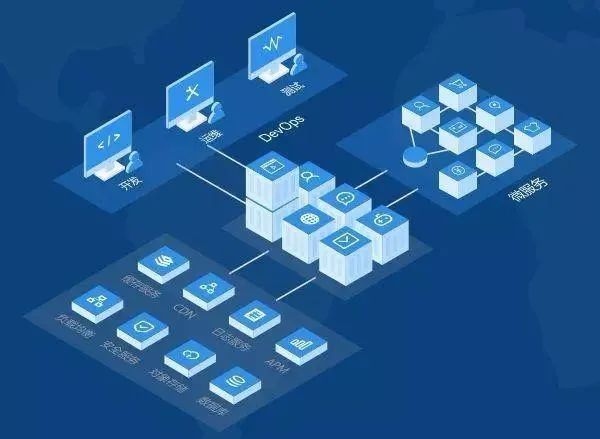Windows11を使っていく中で「重い」「遅い」と感じたときに試してほしい設定をご紹介します。
Windows10からWindows11にしたとたん、パソコンの処理が遅く感じる人もいるかもしれませんが、基本的に高機能なWindows11のほうが高いパソコンスペックを要求されるために起きていると考えられます。
この記事では、できる限りパソコンを快適に利用できるよう、Windows11が遅いと感じたときの対処法を詳しく解説していきます。
この記事では出来るだけ簡単な方法で改善する可能性がある方法を紹介しているので、システムの復元やパソコンの初期化については触れていません。
パソコンの初期化や買い替えを検討する前に、是非一度上から順番に実施してみてください。
FROM jo-sys
Windows Updateを実行する
Windows Updateにはパソコン内のソフトやドライバーを最新の状態に保つだけではなく、セキュリティの更新やバグ修正等も含まれています。
常日頃から進化し続けているソフトウェアをインストールすることでパソコンの処理速度が改善する可能性もあります。
また、次に紹介する「Windowsの標準機能を使ってウイルスに感染してるか調べる」でもWindows11の状態が最新になっている必要があります。
まずはWindowsの状態を最新にするためにWindows Updateを実施してください。
Windowsの標準機能を使ってウイルスに感染してるか調べる
早い段階で試して欲しいのがWindowsの標準機能を使ってウイルスに感染してるか調べることです。
ウイルスや悪意のあるソフトウェアがパソコン内に入っていると、どんな設定をしても全て無駄になる可能性があります。
ドライバーソフトウェアを最新の状態にアップデートする
パソコンにはOSと呼ばれるオペレーティングシステム以外にも、パソコンに内蔵されている機器(デバイス)や周辺機器などを円滑に使用できるようにするドライバーと呼ばれるソフトウェアが搭載されています。
イス)や周辺機器などを繋ぐ重要な役割をはたしているソフトウェアで、パソコンに欠かせないCPUやハードドライブもドライバーを使ってWindowsと連携しています。
これらのドライバーソフトウェアはWindowsUpdateと同時にインストールされる場合とされない場合があります。
デスクトップに保存されている不要なショートカットやフォルダー・ファイルを削除(移動)する
デスクトップ上に沢山のエクセルや、ワード、インターネットショートカットが散らばっていると、パソコンの起動時に大きな負荷がかかります。
これはWindowsが「デスクトップに置かれているファイルは、頻繁に使うものだろうから起動時に読み込んでおく」と決めているためです。
読み込むと同時に、ファイルの起動が早くなるようにパソコンのメモリー内に一時保存されます。
これがパソコンのリソースを使うため、結果として全体的な動作が遅くなります。
これらを防ぐために、デスクトップに保存されている不要なショートカットやフォルダ・ファイルは削除するか、他のフォルダーの中に移動させることをオススメします。
クリップボードの履歴を無効にする
あまり聞き慣れない単語かもしれませんが、Windows11にはクリップボードの履歴を有効にすることで最大25個のアイテムを保存することが可能になる機能があります。
初期設定ではコピーした項目は1個までしか保持されませんが、25個まで保持してくれるこの機能が有効になっていると当然パソコンのリソースを使います。
使えると非常に便利な機能ではありますが、これが原因で他の動作全ては遅くなると本末転倒です。
以下のボタンからクリップボード履歴を無効にしてください。
起動時に立ち上がるスタートアップアプリを削除する
パソコンは起動するときにさまざまなアプリケーションを立ち上げています。
”起動時だけの負荷”であれば大きな影響は無いかもしれませんが、立ち上げたアプリケーションは起動後も継続的にバックグラウンドで動いていることもあります。
例えばAPPLEのSiriのような”Cortana”(コルタナ)というアプリケーションがWindowsには標準装備されています。
これは音声認識を使ってアプリケーションなどを立ち上げることのできる優れものですが、業務では使わないケースが殆んどです。
しかしこの”Cortana”(コルタナ)は初期設定では起動時に立ち上がり、その後常にパソコンに常駐しています。
このようなアプリケーションがパソコンのリソースを使うため、結果として全体的な動作が遅くなるケースがあります。
ストレージセンサーを使ってハードドライブの空き容量を確保する
パソコン内のハードドライブが満タン近くになってしまうと、ファイルの保存やインターネットの閲覧ができなくなってしまったり、ハードドライブの最適化(デフラグ)が実行できなくなってしまったりとパソコンに大きな影響を与える可能性があります。
ゴミ箱の中のファイルや保存されている不要なファイルの削除はもちろんですが、Windows11にはディスクのクリーンアップよりも強力に、更に自動的にディスクの容量を節約してくれるストレージセンサーと呼ばれる機能があります。
”SSDの容量が足りない時に試してほしいストレージセンサー”で紹介しているストレージセンサーを使い、ハードドライブの空き容量をしっかり確保してください。
ハードドライブの空き容量が少ないことで、ハードドライブからの読み込みや書き込みに遅延が生じ、結果として全体的な動作が遅くなるケースがあります。
不要なソフト(アプリケーション)の削除
こちらは”ハードドライブの空き容量を確保する”に似ていますが、ファイルやフォルダー以外にインストールされているソフトウェアやアプリケーションを削除する手順です。
パソコンを長年使用していると、その時1回しか使っていないようなソフトが増え、それらがパソコンのリソースを使ってしまっている可能性があります。
こちらので紹介しているコントロールパネルからプログラムを削除する方法を参考に不要なソフトウェアやアプリケーションを削除することで、パソコンが余計なリソースを使わなくなり、パソコンの動作が改善する可能性があります。
パフォーマンス優先に変更してパソコンの動作を早くする
Windows11にはウィンドウを最大化したり最小化する時にアニメーションで動きのある表示にしたり、ウィンドウの下に影をつけることで立体的に見せる効果など多くの視覚効果が用意されています。
これらの視覚効果を使うと見栄えはよくなりますが、パソコンへの負荷もかかるためパソコンの動作が遅くなる場合もあります。
Windows11をパフォーマンス優先に変更してパソコンの動作を早くする方法では、Windows11の視覚効果を無効にしパソコンの動作を早く(軽く)する方法を詳しく解説しいるので、是非参考にしてみてください。
バックグラウンドで起動しているアプリ(ソフトウェア)を無効にする
Windows11には、セキュリティソフトのようなアプリからゲームに関するアプリまで、画面上に表示されていなくてもバックグラウンドで動作しているアプリが多数存在しています。
バックグラウンドにおいても、アプリやソフトウェアが起動しているとパソコンのリソースを使います。
不要なアプリはバックグラウンドにおいても停止しておくことでパソコンの動作が早くなる可能性があります。
位置情報サービスをオフにする
Windows11にはGPSや近くの無線LANのアクセスポイント、IP アドレス (または既定の場所)等を組み合わせてパソコンの現在位置を特定する機能があります。
検索結果などで自分の居る近くの情報などが表示されるなど便利な機能ではありますが、仕事で使っている場合は必須とは言い難い機能でもあります。
Windows11の位置情報サービスをオフにする方法では、位置情報サービス機能をオフにする方法と、アプリごとに位置情報へのアクセスを許可する方法、位置情報の履歴を削除する方法を詳しく解説しています。
こちらを参考にWindows11の位置情報サービスをオフにすることでその分のリソースを使わなくて良くなります。
是非試してみてください。
アプリケーションやWindowsからの通知を無効(オフ)にする
Windows11にはアプリケーションやWindowsからの通知を受け取るためのポップアップ通知機能が備わっています。
Windowsの画面右下に表示されるポップアップ通知を表示しないように設定することで、Windowsが通知を出すためのリソースを使わなくてよくなり、パソコンの速度が改善する可能性があります。
アプリケーションやWindowsからの通知を無効(オフ)にする方法は、こちらの「Windows11でアプリケーションやWindowsからの通知を無効(オフ)にする方法」で詳しく解説していますのでぜひご覧ください。
ドライブの圧縮をやめて動作を改善する
「ドライブを圧縮してディスクの空き容量を増やす方法」で紹介していますが、Cドライブ全体を圧縮することでWindowsはことあるごとにファイルの圧縮・解凍を繰り返します。
この結果パソコン全体の動作が遅くなり、エクセルやワード、インターネットブラウザーの起動や動作も遅く感じるようになります。
以下の手順で「ドライブの圧縮」(特にCドライブの圧縮)をやめるとパソコンの動作は改善する可能性があります。
ドライブの圧縮をやめて動作を改善する
エクスプローラーでCドライブを[右クリック]してください。
[右クリック]するとメニューが展開します。
その中にある[プロパティ]をクリックしてください。
ドライブの圧縮をやめて動作を改善する
[プロパティ]をクリックすると「Windows(C:)のプロパティ」と書かれた小さめのウィンドウが立ち上がります。
下の方にある[このドライブを圧縮してディスクの領域を空ける]にチェックが入っている場合はクリックしてチェックを外してください。
チェックを外したら、[適用]をクリックしてください。
ドライブの圧縮をやめて動作を改善する
[適用]をクリックすると属性の適用(ドライブの圧縮)が進みます。
ディスクの容量によっては一晩で終わらないこともあります。たまにフリーズしたりするかもしれませんが気長に待ってください。
属性の適用が終わるとこのウィンドウは自然に閉じられます。
仮想メモリを増やしてフリーズや強制終了を防ぐ
物理メモリが不足して動作が遅くなっている場合は、それを補うために仮想メモリを増やしてあげると改善する可能性があります。
特定のアプリケーションや動作が遅い場合
動作が遅いと感じる場合の多くはインターネットブラウザーやエクスプローラー(フォルダー)操作ではないでしょうか。
以下の記事では、Microsoft EdgeやGoogle Chromeの動作が遅い場合の対処法や、ファイルの移動や名前の変更をする時に重くなる現象への対処法を紹介しているので是非ご覧ください。
Windows10とWindows11のシステム要件の違い
最後に、Windows10とWindows11のシステム要件の違いを簡単にまとめてみました。(代表的なCPU、メモリー、ハードドライブの3項目のみ)
CPU、メモリー、ハードドライブ全ての項目でWindows10よりも高性能なスペックを要求されていることがわかります。
どれだけパソコン内部の設定を変更してもどうしても改善できない場合は、必要なスペック(性能)がパソコンに備わっているか確認してみるのも良いと思います。
使っているパソコンのスペック(性能)を確認する方法
使っているパソコンのスペック(性能)を確認する方法
タスクバーにある[Windowsボタン]をクリックして(キーボードのWindowsキーを押して)ください。
[Windowsボタン]をクリックすると上に向かってメニューが展開されます。
その中にある[設定](歯車のアイコン)をクリックしてください。
使っているパソコンのスペック(性能)を確認する方法
[設定](歯車のアイコン)をクリックすると、「システム」と書かれたウィンドウが開きます。
そのウィンドウを一番下までスクロールし、[バージョン情報]をクリックしてください。
使っているパソコンのスペック(性能)を確認する方法
[バージョン情報]をクリックすると、「システム > バージョン情報」と書かれた画面に移動します。
その中の「デバイスの仕様」欄にパソコンのスペック(性能)が記載されています。
プロセッサがCPUの性能を指しており、実装 RAMがメモリーの性能を指しています。
-
以前の記事もチェック
Windows 7 のサポート終了と Microsoft 365 Apps EZ-net********************************* 「ITをもっとEZ(イージー)な存在に。」 EZ-netでは、中国の日系企業様を支えるべく、ITの総合サポートを提供しております。 情報漏洩防止システム、パソコン・サーバーの販売・修理、メールサーバー、トータル管理・メンテナンスまで、幅広いサービスを提供しております。 IT周りでお困りのことがございましたら、EZ-netは御社のご利用状況やご予算に合わせて最善の提案をさせていただきます。お気軽にご相談ください。(日本語・中国語対応可) *********************************EZ-net